このページでは、リモコンデータの自動登録の手順について説明します。
リモコンデータの自動登録とは、iRemoconで操作可能な主要メーカ機器 *1のリモコンコードのデータをiRemocon本体へ自動的に登録保存する機能です。
本機能を利用することにより、リモコンコードの学習作業を行わなくても対象機器を操作することが可能になります。 *2
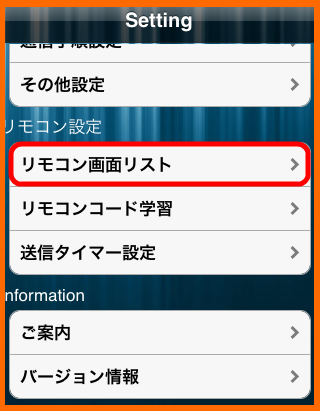
アプリの「Setting」メニューにある「リモコン画面リスト」を選択してください。
![]()
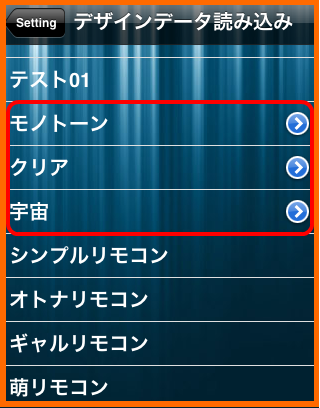
表示されたリストから、自分の好きなデザインを選択してください。
この画面例で表示される一覧から、 「>」 のロゴ(赤線で囲まれたリモコンデザイン)がついたデザインが自動登録対応のリモコン画面となります。*3
![]()
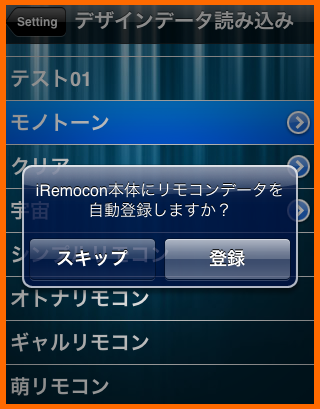
自動登録を行う場合は、画面の表示に従って、登録ボタンを選択してください。
リモコンデータの自動登録を行わずにリモコン画面のデザインだけをダウンロードする場合はスキップを選択してください。
![]()
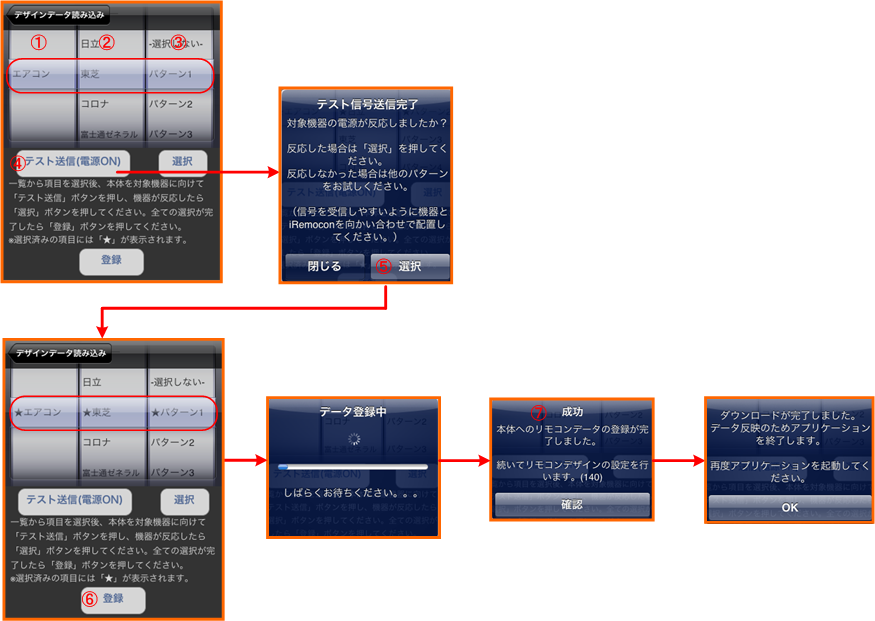
次の手順で対応機器の自動登録の設定を行います。
①対象機器を選択します。*1
②対象機器のメーカを選択します。
③リモコンコードのパターンを選択します。(通常は一番上のパターンから順に選択してください。)
④お手持ちの機器との動作確認を行うために、「テスト信号(電源ON)」のボタンを押します。
ボタンを押すとiRemocon本体から赤外線信号が発信され、対象機器が動作すればテスト送信は成功です。*4
テスト信号の送信で対象機器の動作がうまくいかない場合は、他のコードパターンを選択し、③~④を繰り返し行ってください。
⑤テスト送信後、対象機器が動作した場合は表示されたダイアログの「選択」ボタンを押します。
(選択されたパターンに「★」マークが付きます。)
⑥動作確認が完了した場合は、「登録ボタン」押してください。リモコンデータのダウンロードとiRemocon本体への登録が始まります。
登録にはネットワークの接続状況にもよりますが、おおよそ2~3分程度時間を要します。
※リモコンデータの登録を行うと、既にiRemoconで登録しているリモコンデータは全て削除されますので、ご注意ください。
⑦「成功」のメッセージが表示されれば登録は完了です。
確認ボタンを押すとリモコン画面のデザインデータをダウンロード後、アプリの再起動を促すメッセージが表示されますので、OKボタンを押してアプリを終了してください。
*1 主要メーカのエアコン機器のみ対応です。(2011年12月現在)
*2 本機能は、エアコン機器が持つ全ての機能を自動登録できるものではありません。
リモコン画面に無い機能の割り当てについては、別途リモコンコードの学習が必要です。
*3 本機能はUIデザイナーで作成したオリジナルリモコン画面では利用できません。
*4 対象の機器によっては複数のコードで動作する場合があります。
またテスト信号で動作した場合でも、温度表記等が機種によって異なる場合がありますので、その場合は異なるコードパターンをお試しの上、ご利用機器に近いものを選択しご使用ください。