このページでは、アプリ初回起動時の設定手順について説明します。
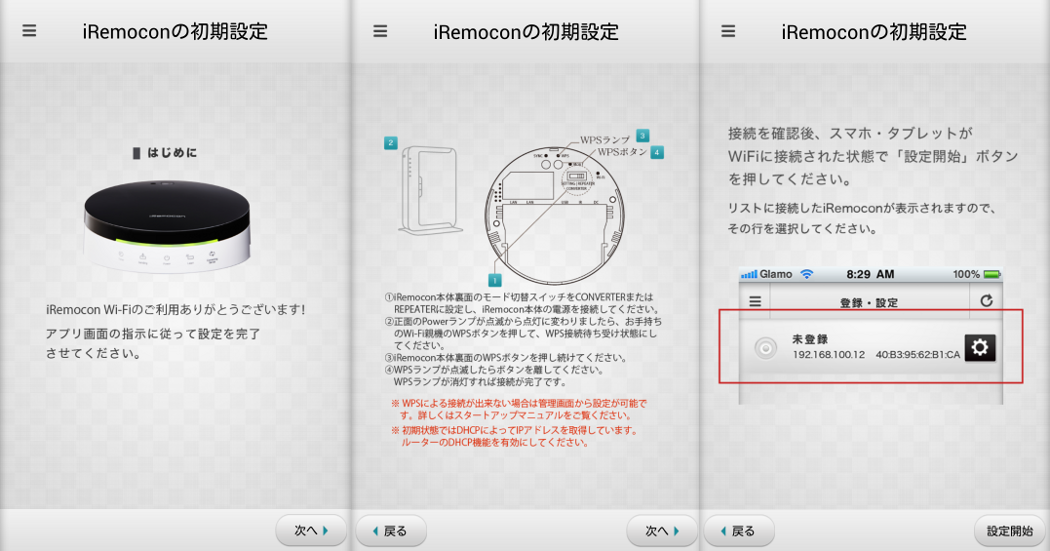
上記の画面が表示されたら、[次へ]を選択していき、[設定開始]を選択し設定を開始します。
![]()
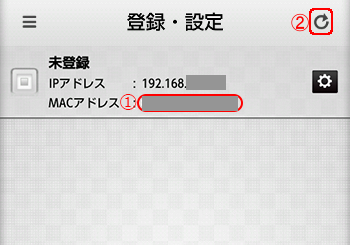
機器の検索が終わると、接続された機器がリストに表示されます。
①に表示されているMACアドレスと、本体裏面ラベルに記載されているMACアドレスが同一であることを確認し、項目を選択してください。
※機器がリストに表示されない場合は、何度か②を選択して再検索してください。
それでも表示されない場合は、<ネットワーク接続編>を確認し、機器を再起動してください。
![]()
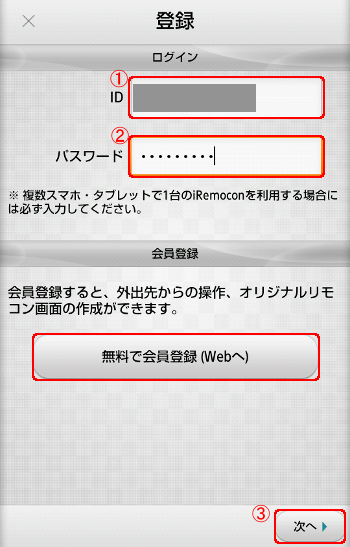
はじめに、会員ログインをします。
以下の機能を利用するためには、ログインをする必要があります。
・オリジナルリモコン画面の使用
・複数のスマホ、タブレットから1台のiRemocon機器を操作(それぞれのスマホやタブレットで、同じ会員IDとパスワードを入力することで、設定を共有できます。)
・外出先からiRemocon機器を操作
①iRemoconサイトで会員登録した会員ID(メールアドレス)を入力します。
②会員パスワードを入力します。
③IDとパスワードを入力した後、[次へ]を選択します。
(ログインをしないで使用する場合は、①、②を入力せず、[次へ]を選択します。)
・新規で会員登録する場合
新規で会員登録をする場合は、「無料で会員登録(Webへ)」を選択し、会員登録を行なってください。
会員登録については<応用編>「iRemocon会員登録について」を確認してください。
![]()
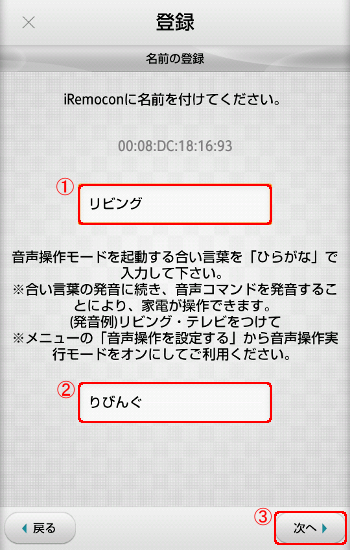
登録するiReomocon機器の名前を設定します。
登録したiRemocon機器を区別するために、名前を設定することができます。
例えば「リビング」や「子供部屋」のように、設置した場所を設定できます。
①に登録するiRemocon機器の名前を入力してください。
②に音声操作モードを起動する合い言葉をひらがなで入力してください。
③入力が終わったら、[次へ]を選択してください。
※合い言葉について
合い言葉は、音声操作モードを起動する際に使用します。
合い言葉に続き、音声コマンドを発音することで、家電を操作することができます。
音声コマンドの追加方法については<応用編>「音声でコントロールするには?」を確認してください。
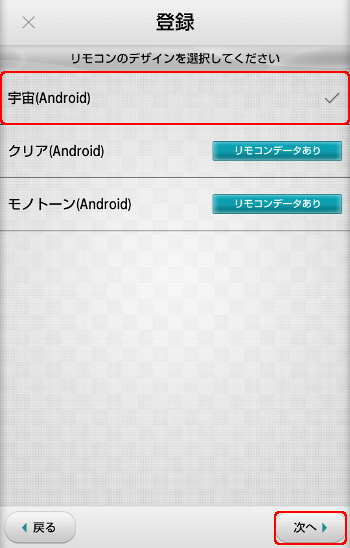
次に、リモコンのデザインを登録します。
表示されるメニューの中から設定したいデザインの名前を選択してください。
選択したデザイン名の右にチェックマークが付いたのを確認し、[次へ]を選択します。
![]()
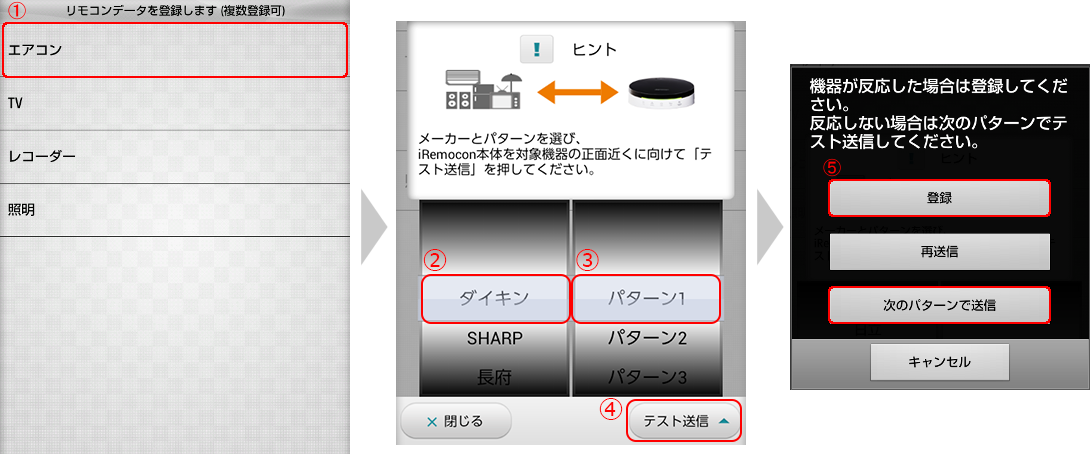
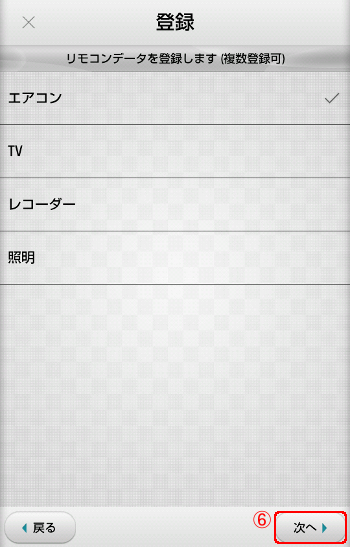
続いて、リモコンデータの自動登録を行います。(後からでも登録できます)
リモコンデータの自動登録とは、iRemoconで操作可能な主要メーカ機器のリモコンコードのデータをiRemocon本体へ自動的に登録保存する機能です。
本機能を利用することにより、リモコンコードの学習作業を行わなくても対象機器を操作することが可能になります。
①リモコンデータを登録したい機器を選択します。
②対象機器のメーカを選択します。
③リモコンコードのパターンを選択します。(通常は一番上のパターンから順に選択してください。)
④お手持ちの機器との動作確認を行うために、[テスト送信]を選択します。
⑤機器が反応した場合は、「登録」を選択します。しなかった場合は[次のパターンで送信]を選択し、再度テスト送信してください。
⑥リモコンデータの登録が終了したら、[次へ]を選択します。
![]()
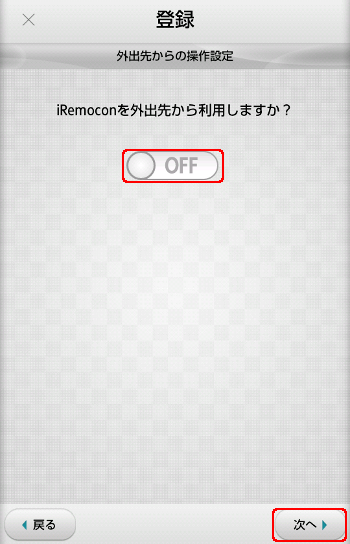
外出先からの設定をします。
外出先からの操作を有効にしたい場合は、スイッチを[オン]に切り替え、
有効にしない場合はスイッチを[オフ]にして、[次へ]を選択します。
※「外出先からの操作」は有料サービスです。
「外出先からの操作」を有効にするには、プレミアム会員の登録が必要になります。
(スイッチを[オン]に切り替えた際にプレミアム会員登録のダイアログが表示されます。)
※プレミアム会員についての詳しい内容は<応用編>「プレミアム会員の登録」を確認してください。
※外出先からの操作」についての詳しい内容は<応用編>「外出先でコントロールするには?(有料サービス)」を確認してください。
![]()
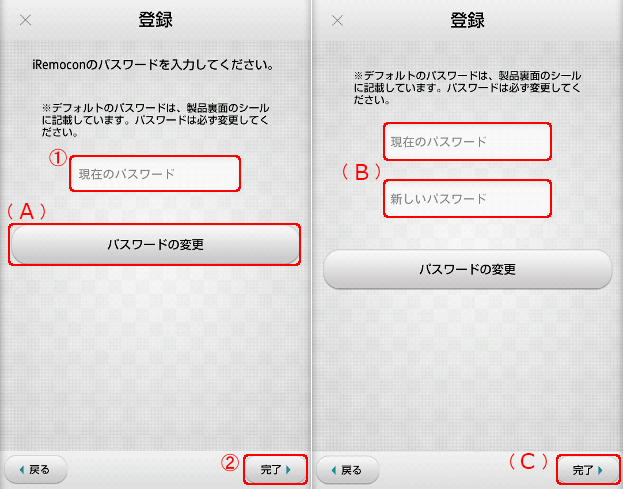
最後に、パスワードの入力を行います。
・パスワードを変更しない場合
①製品裏面のシールに記載されているパスワードを入力します。
②[完了]を選択します。
・パスワードを変更する場合
(A)[パスワードの変更]を選択します。
(B)現在のパスワード(製品裏面のシールに記載されているパスワード)及び新しいパスワードを入力します。
(C)[完了]を選択します。
[完了]または[パスワードの変更]を選択すると、データの登録が始まります。
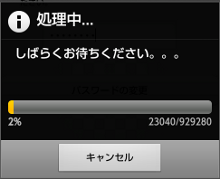
データの登録が完了したら、初期設定完了です。