動作モードについては、リピーターモードもしくはコンバーターモードで接続します。
※管理画面からの接続についてはiRemocon Wi-Fi管理画面をご確認ください。
※親機ルーターのチャンネルが12,13chに設定されている場合、ルーターとの相性によってはWi-Fi接続出来ない場合があります。
接続出来ない場合は、親機ルーターのチャンネルを1~11chに設定していただき、お試しください。
Wi-Fi LANでの接続イメージ
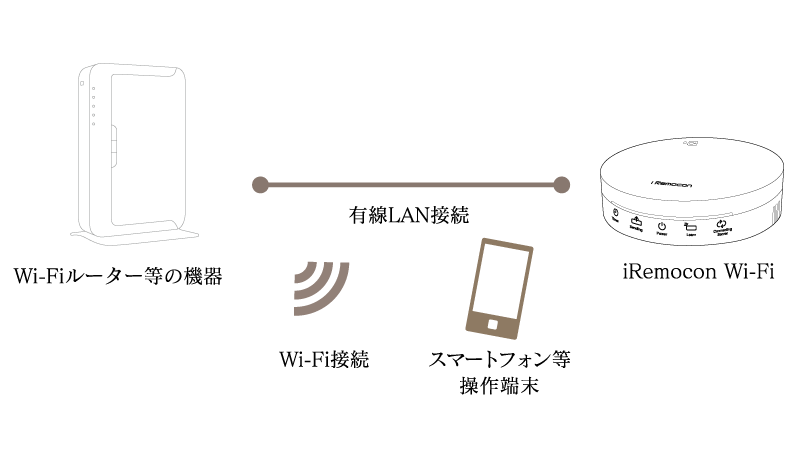
上記のモードで接続した場合において、初期設定の状態ではiRemocon機器は、DHCPクライアントとして動作しますので、接続先のWi-Fiルーター等がDHCPサーバーとして動作している必要があります。
WPS機能を使ったWi-Fi接続
iRemocon機器と接続するWi-Fiルーター機器のWPSボタンを押すことによりWi-Fi接続されます。
※接続するWi-Fiルーター機器についてご不明な点がある場合は、Wi-Fiルーター機器の説明書をご確認ください。
※全てのWi-Fi接続を保証するものではありません。
リピーターモード
iRemocon機器が接続先Wi-Fiルーター機器の中継機となり、Wi-Fiが届きにくい場所に設置する事によりWi-Fiルーター機器の利用範囲を広げることができます。
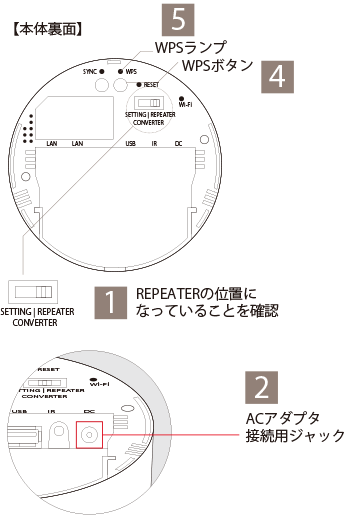
1.iRemocon本体裏面のモード切替スイッチをREPEATERの位置に移動します。
2.iRemocon本体裏面のACアダプタ接続用ジャックに付属のACアダプタを接続します。つづいて、ACアダプタのプラグをコンセントに接続します。
3.iRemocon本体正面のPowerランプが点滅から点灯に変わりましたら、Wi-Fi親機のWPSボタンを選択して、WPS接続の待ち受け状態にしてください。※Wi-Fi親機側のWPS設定については、付属の機器マニュアルを確認してください。
4.iRemocon本体裏面のWPSボタンを押し続けてください。WPSランプが点滅しましたらボタンを離してください。WPS接続待ち受け状態になります。
5.WPSランプが消灯すれば接続が完了します。
数分経過してもWPSランプの点滅が消灯しない場合は、接続が失敗している可能性があります。
繰り返し設定を行っても設定が完了しない場合は、WPSでの接続が利用できない可能性がありますので、「管理画面を使ったWi-Fi接続設定」を確認してください。
コンバーターモード
iRemocon機器の有線LANポートにTVなど有線LANポートを備えた機器を接続することで、iRemocon機器を経由してWi-Fiネットワークに接続することができます。
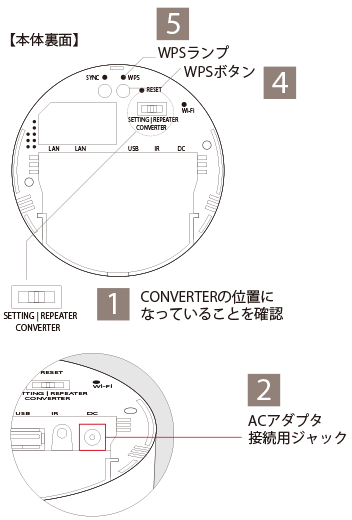
1.iRemocon本体裏面のモード切替スイッチをCONVERTERの位置に移動します。
2.iRemocon本体裏面のACアダプタ接続用ジャックに付属のACアダプタを接続します。つづいて、ACアダプタのプラグをコンセントに接続します。
3.iRemocon本体正面のPowerランプが点滅から点灯に変わりましたら、Wi-Fi親機のWPSボタンを押して、WPS接続の待ち受け状態にしてください。※Wi-Fi親機側のWPS設定については、付属の機器マニュアルを確認してください。
4.iRemocon本体裏面のWPSボタンを押し続けてください。WPSランプが点滅しましたらボタンを離してください。WPS接続待ち受け状態になります。
5.WPSランプが消灯すれば接続が完了します。
数分経過してもWPSランプの点滅が消灯しない場合は、接続が失敗している可能性があります。
繰り返し設定を行っても設定が完了しない場合は、WPSでの接続が利用できない可能性がありますので、「管理画面を使ったWi-Fi接続設定」を確認してください。
Wi-Fi接続確認
リピーターモード
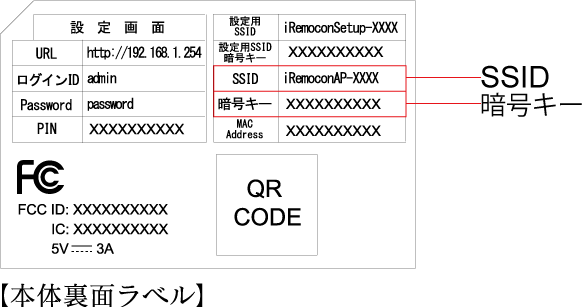
iPhone・iPad・iPod touchのWi-Fi接続先から、iRemocon裏面に記載されていますSSIDを選択してください。パスワードは暗号キーに記載のものを入力してください。
つづいて、ブラウザを起動しインターネットに接続されていれば、設定完了です。
コンバーターモード
iRemocon機器のLANポートとPCの有線LANポートにLANケーブルを接続します。
たとえば、PCでブラウザを起動しインターネットに接続されていれば、設定完了です。
PC以外の有線LANポートを搭載している機器でも接続できます。