iRemoUnit IF(IRM-02ZCIF)を使用するには、iRemoconアプリへiRemoUnit IF(IRM-02ZCIF)を登録する必要があります。
以下の手順に従ってiRemoUnit IF(IRM-02ZCIF)の登録を行ってください。
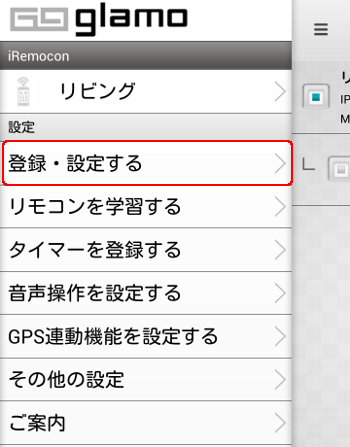
アプリのサイドメニューから「iRemoconを登録・設定する」を選択します。
![]()
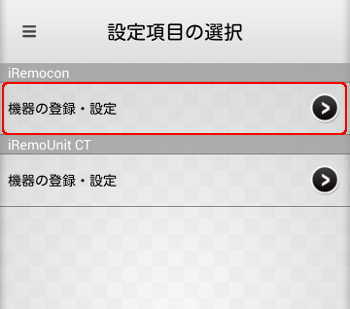
上記の画面が表示されたら「iRemocon」欄の[機器の登録・設定]を選択します。
![]()
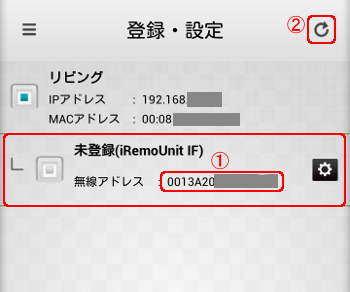
機器の検索が終わると、ネットワークに接続された機器がリストに表示されます。
①に表示されている番号と、登録したいiRemoUnit IF(IRM-02ZCIF)の本体に記載されている無線アドレスが同一であることを確認し、
項目をタップしてください。
※iRemoUnit IF(IRM-02ZCIF)を登録するためには、あらかじめ親機(iRemocon ZB)を先に登録する必要があります。
※機器がリストに表示されない場合は何度か②の「更新」ボタンを押して再検索してください。
それでも表示されない場合は以下をご確認ください。
・iRemocon ZBの本体電源を入れ直す
・iRemoUnit IF(IRM-02ZCIF)の電源を入れ直す
・iRemocon ZBとiRemoUnit IF(IRM-02ZCIF)のペアリングを再度実行する
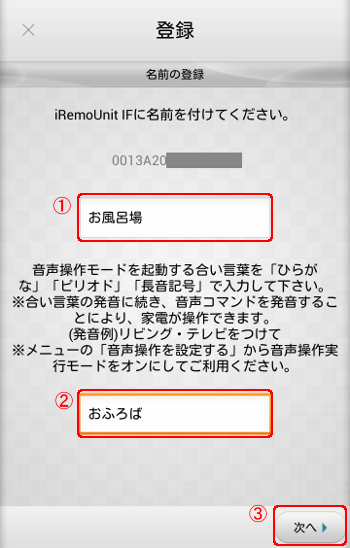
登録するiRemoUnit IF(IRM-02ZCIF)の名前を設定します。
iRemoUnit IF(IRM-02ZCIF)を登録した機器同士で区別するために、名前を設定することができます。
例えば「お風呂場」や「キッチン」のように、設置した名称をつけることもできます。
①登録するiRemoUnit IF(IRM-02ZCIF)の名前を入力してください。
②合い言葉をひらがなで入力してください。
③入力が終わったら、「次へ」を選択してください。
![]()
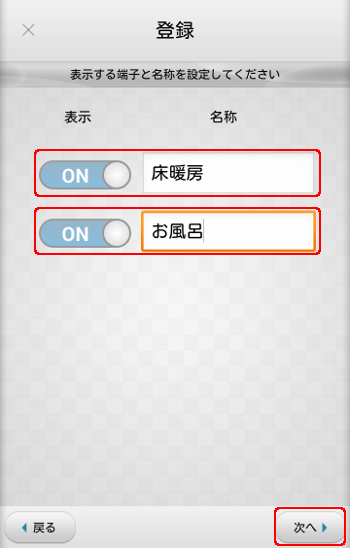
HA端子ごとに表示の有無と名称を設定します。
接続されたHA対応機器を端子ごとに区別するため、名前を設定することができます。
例えば、上図の例の様に、接続されたHA対応機器の名称をつけることができます。
表示をオフにした端子に繋がれている機器はアプリから操作できなくなります。
HA対応機器を接続していない端子を非表示にしたり、しばらく操作する予定の無い機器を非表示にする場合等にオフにします。
設定が完了したら画面右下の「次へ」を選択します。
![]()
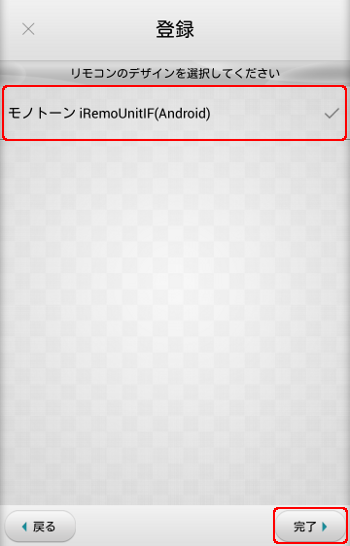
リモコンのデザインを登録します。
表示されたレイアウト一覧の中から使用するレイアウトを選択し、画面右下の「完了」ボタンを選択します。
![]()
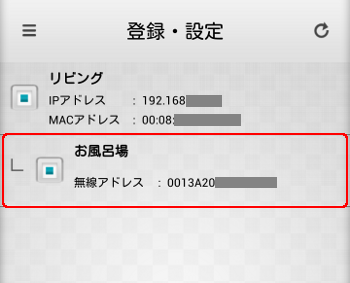
機器一覧に登録したiRemoUnit IF(IRM-02ZCIF)の名称が表示されていれば、正常に機器登録完了です。