「GPS連動機能を設定する」はプレミアム会員の登録をしていただくことで利用できる有償サービスです。
この機能はGPSを利用して、設定したエリアへの出入りを検知することで、指定した家電の操作を自動的に行うことができます。
このページではGPS連動機能の設定方法について説明します。
※プレミアム会員の登録については<応用編>「プレミアム会員の登録(新規)」を確認してください。
iPhone・iPad・iPod touchの「位置情報サービス」が「OFF」のままだと利用できません。必ず「ON」の状態にしてください。
GPS情報の取得環境により実際の居場所と地図上の現在地がずれる場合があります。
GPS情報が取得できない場所での計測はできません。
iPhone・iPad・iPod touchの「位置情報サービス」についての詳細は、こちらを確認してください。
設定方法
例)指定エリアの外からエリア内に入った際に、エアコン暖房を22度でつける場合
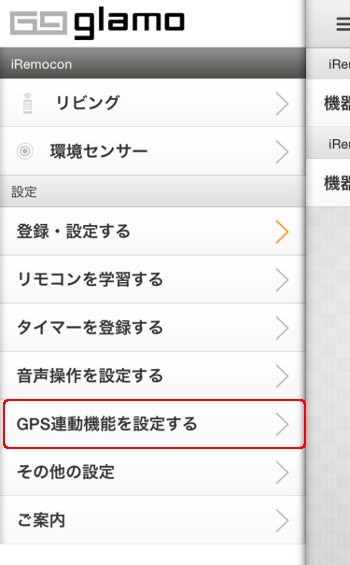
アプリメニューの設定欄から「GPS連動機能を設定する」を選択してください。
![]()
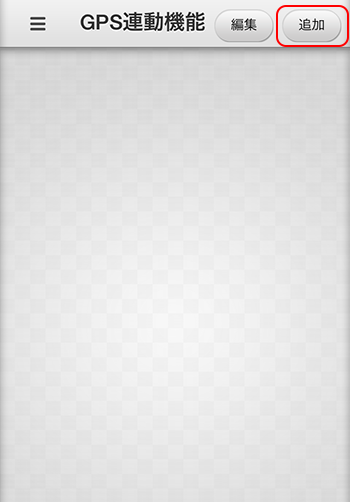
画面右上の[追加]を選択してください。
![]()
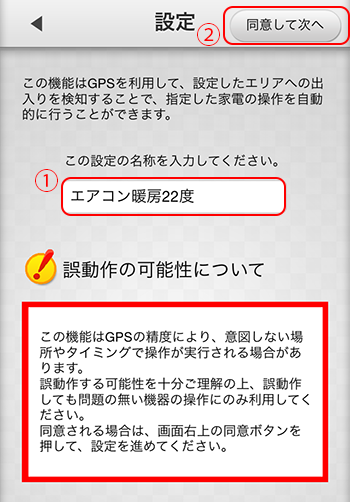
①追加する設定の名称を入力してください。
②「誤動作の可能性について」をお読みいただき、同意される場合は画面右上の[同意して次へ]を選択してください。
![]()
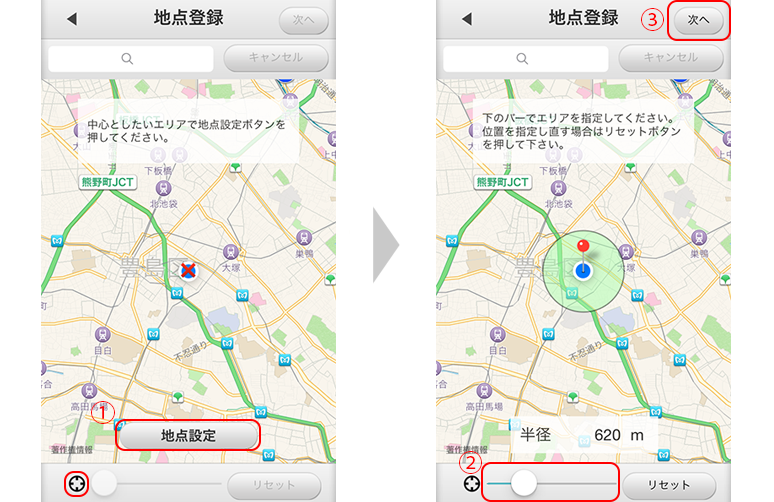
①中心としたいエリアを画面中央の「×」に合わせ、地点設定ボタンを選択してください。
※現在地へ移動する場合は画面左下の現在地を選択してください。
※地名や駅名等のキーワードを入力して検索することもできます。
②画面下のバーでエリアの範囲を指定してください。
位置を指定し直す場合は[リセット]を選択してください。
(地図を拡大・縮小することも出来ます)
※エリア範囲の設定は最小100mから最大100km以内となります。
③エリアの指定が終了したら、画面右上の[次へ]を選択してください。
![]()
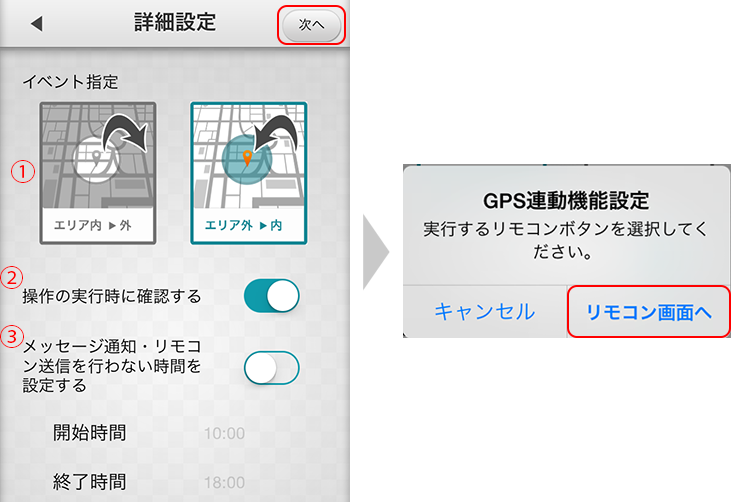
詳細設定画面で、以下の内容について設定できます。
① イベント指定
どのタイミングで家電を操作するか選択します。
指定したエリア内からエリア外へ出るタイミングと、指定したエリア外からエリア内へ入るタイミングが選択できます。
(例ではエリア外→内を選択しています。)
② 操作の実行時に確認する
家電の操作が行われる際に、確認をしてから実行します。
※「操作の実行時に確認する」をオフにする場合
GPSの精度により、誤動作をする可能性があることをご理解の上、設定してください。
誤動作によって問題が起きる可能性がある場合は[オン]に設定してください。
③メッセージ通知・リモコン送信を行わない時間を設定する
スイッチをオンに設定し、開始時間および終了時間を指定することで、
開始時間から終了時間の間は指定エリアから出入りしてもメッセージ通知・リモコン送信を行わないようになります。
各種設定が完了したら、画面右上の[次へ]を選択します。
「実行するリモコンボタンを選択してください。」が表示されたら、「リモコン画面へ」を選択します。
![]()
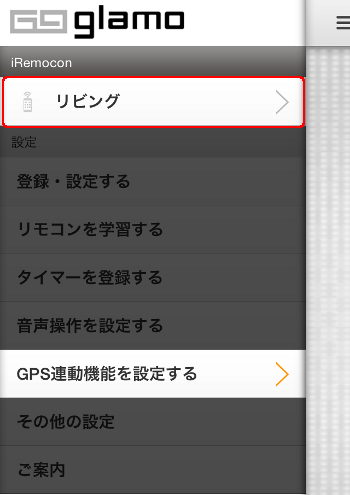
GPS連動機能で操作したいボタンがあるiRemocon機器を選択します。
![]()
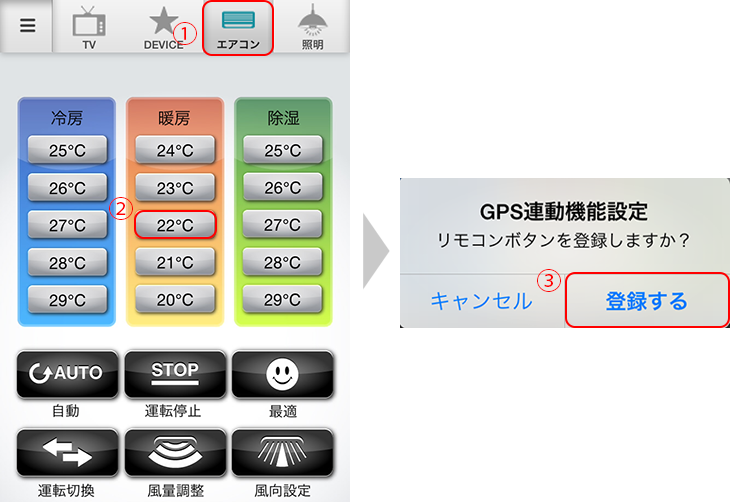
①操作したいボタンがあるタブを選択します。
②操作したいボタンを選択します。
③「リモコンボタンを登録しますか?」が表示されたら[登録する]を選択します。
![]()
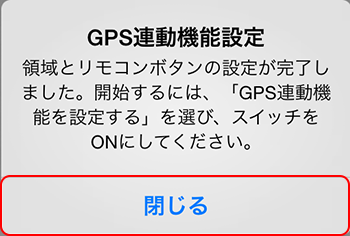
上記のダイアログが表示されたら、[閉じる]を選択します。
![]()
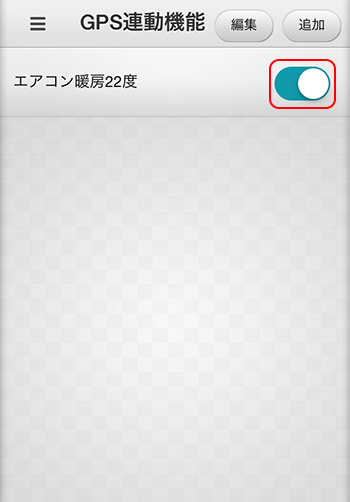
設定一覧に、追加した設定が表示されます。
項目右にあるスイッチを[オン]にすることで、設定が有効になります。
以上で位置情報の設定は完了です。
GPS連動機能は、最大20個まで登録することが可能です。
・「操作の実行時に確認する」が「オン」の場合
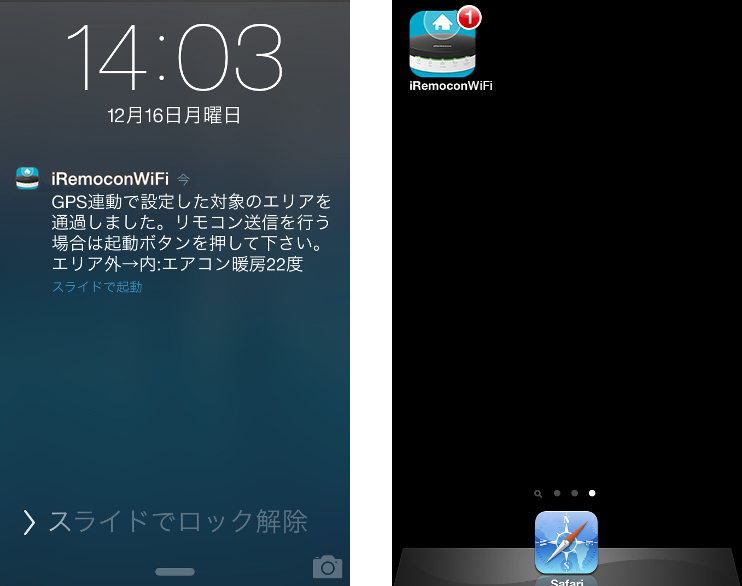
設定したエリアを通過すると、OSの通知エリアに操作の実行確認の通知が表示されます。
iRemocon Wi-Fiアプリのアイコンには、未確認の通知数が表示されます。
上記の通知が表示されたら、アプリを起動します。
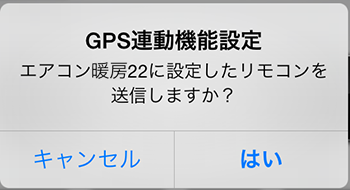
アプリを起動すると、上記のダイアログが表示されます。
実行させる場合は[はい]、実行を取り消す場合は[キャンセル]を選択してください。
・「操作の実行時に確認する」が「オフ」の場合
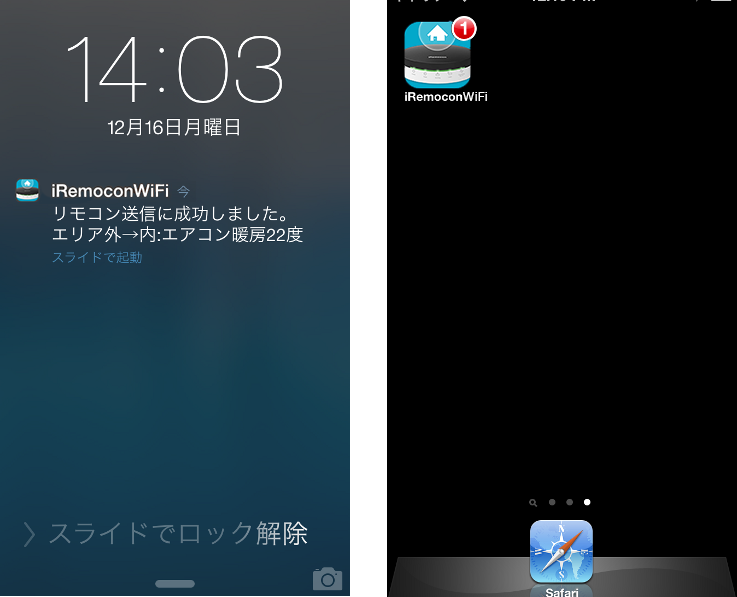
設定したエリアを通過すると、OSの通知エリアに操作の実行が行われた事を知らせる通知が表示されます。
iRemocon Wi-Fiアプリのアイコンには、未確認の通知数が表示されます。(アプリを起動することで確認済みとなります)
この通知が表示された時点で、設定していた動作が既に行われたことになります。
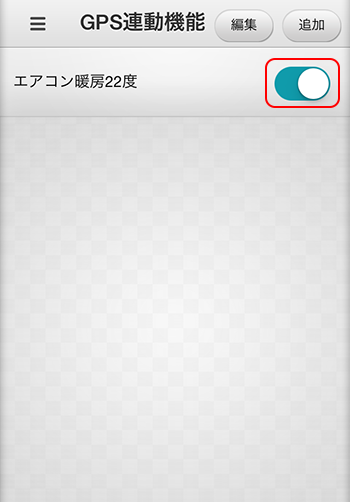
設定項目の編集または削除を行う場合は、設定一覧画面から[編集]を選択します。
![]()
・編集の方法
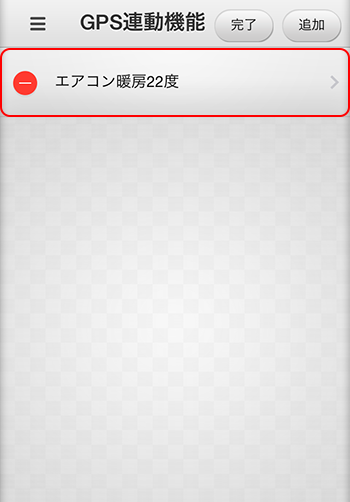
編集したい項目を選択することで、選択した項目を編集することが出来ます。
設定されている内容が入力された状態で、登録をやり直す流れで編集が行えます。
・削除の方法
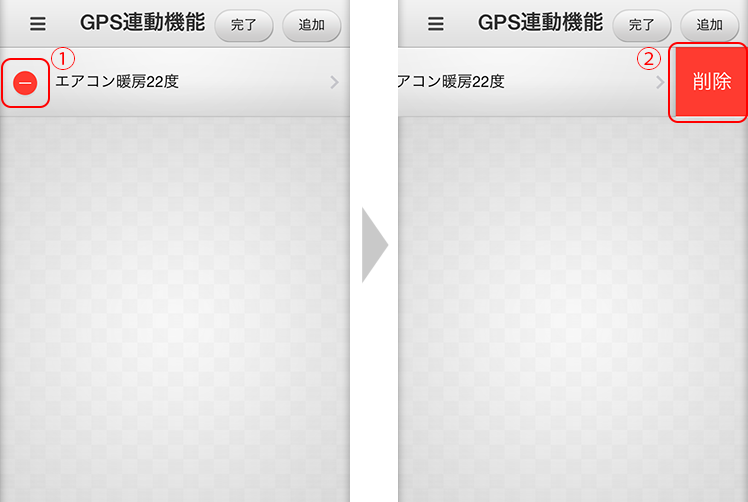
①赤丸1のボタンを選択します。
②項目右に表示される[削除]を選択します。
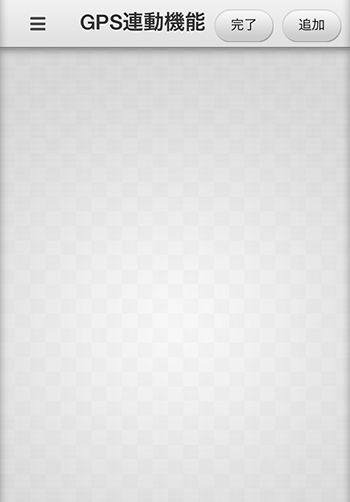
項目一覧から対象の項目が消えたら、正常に削除完了です。