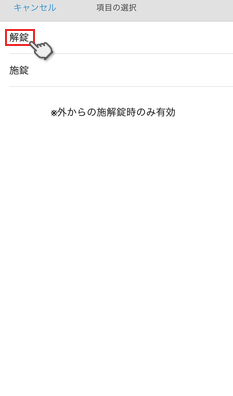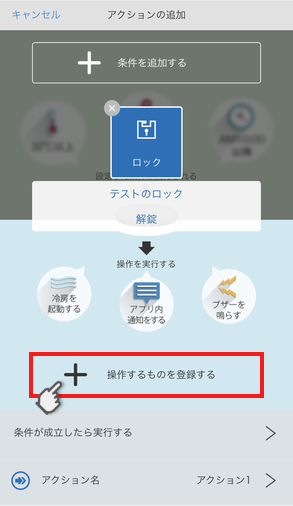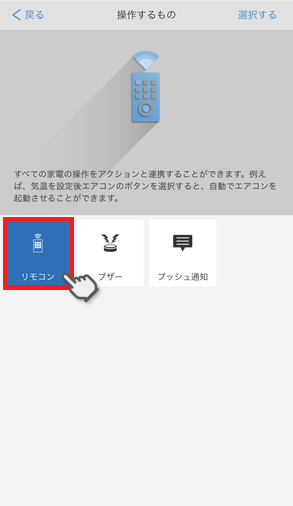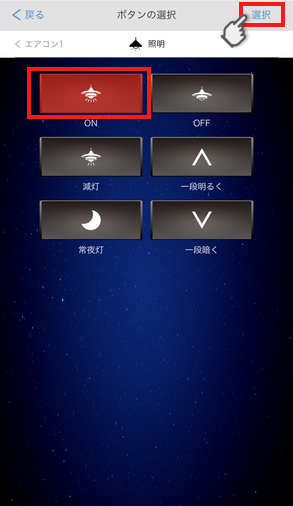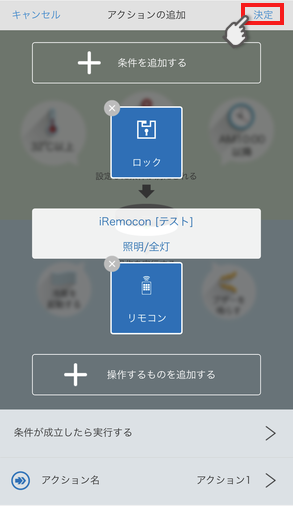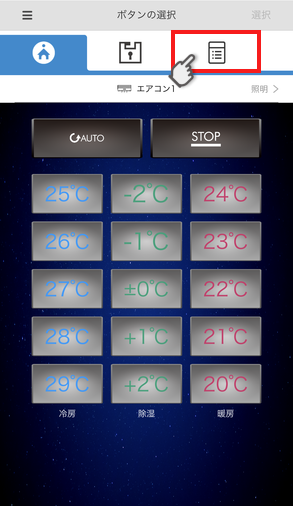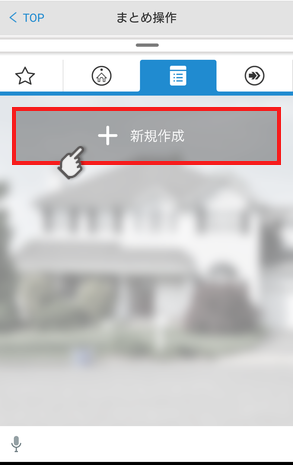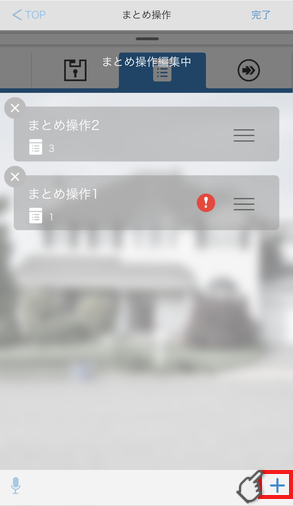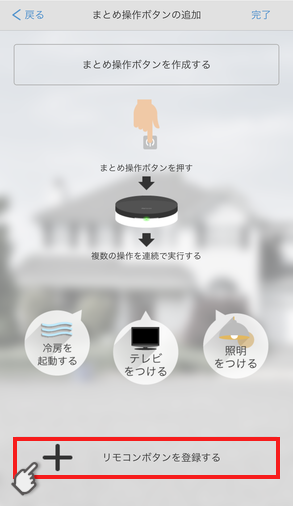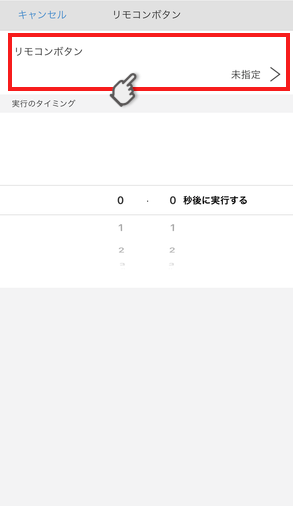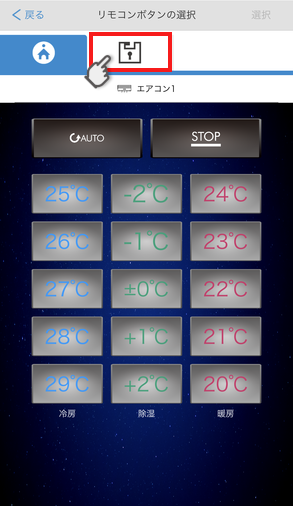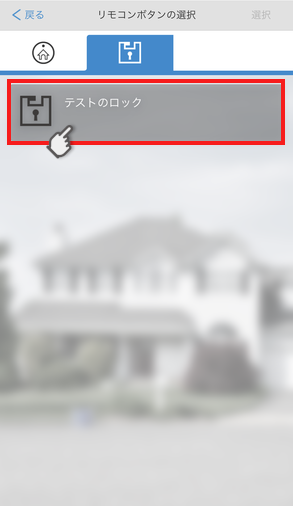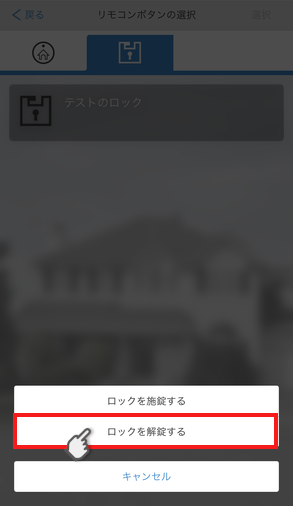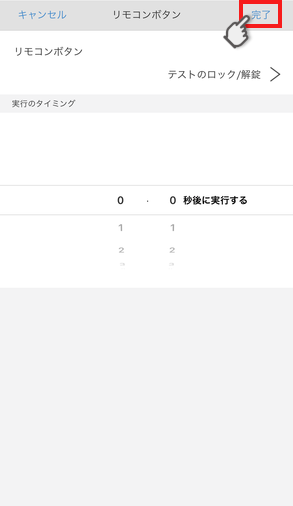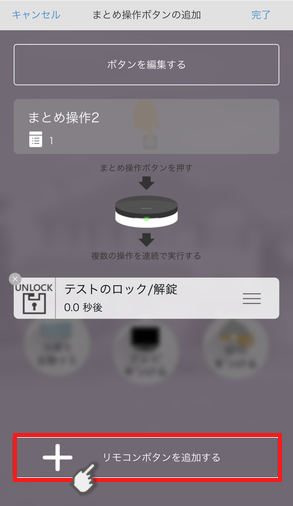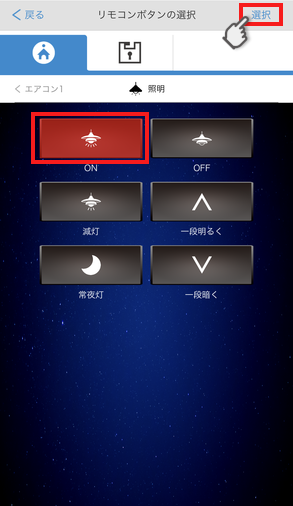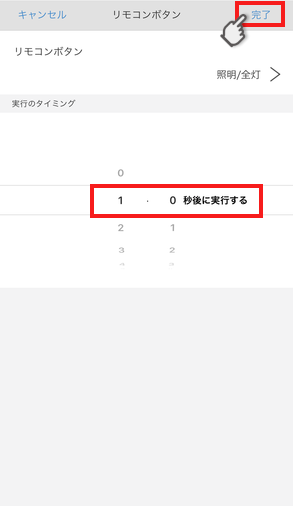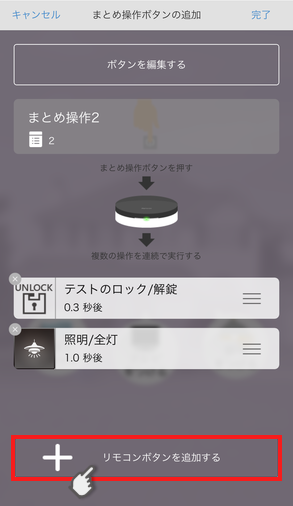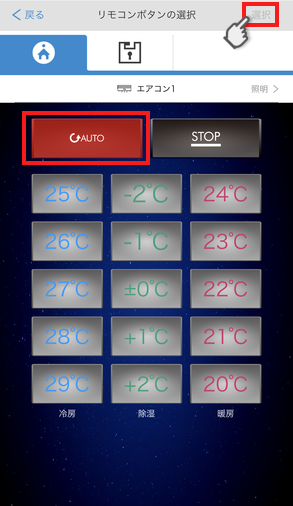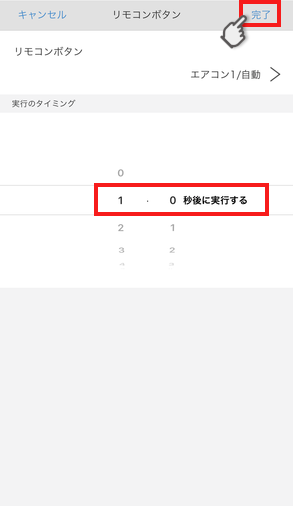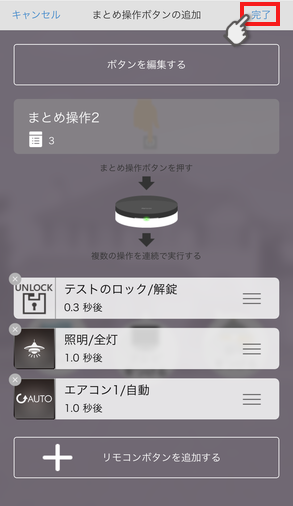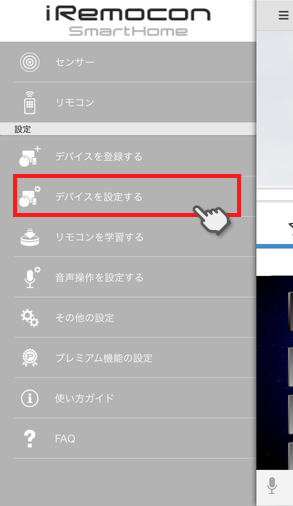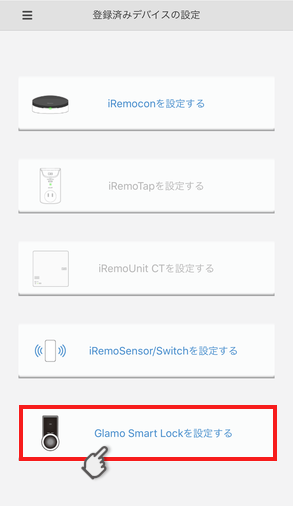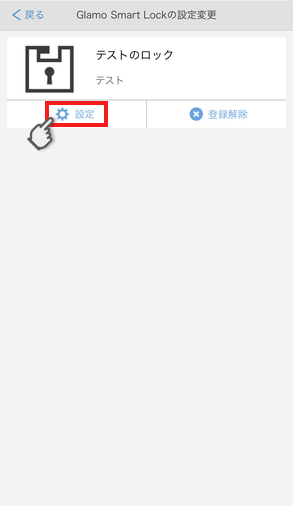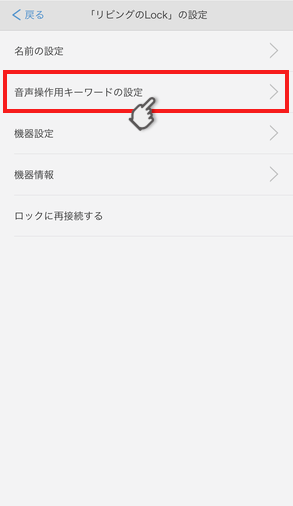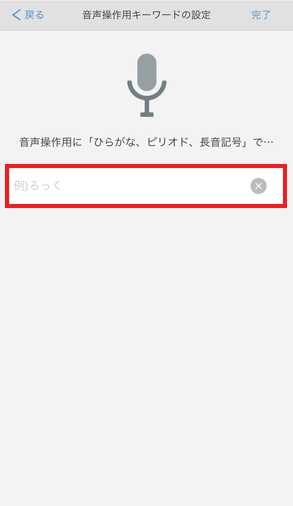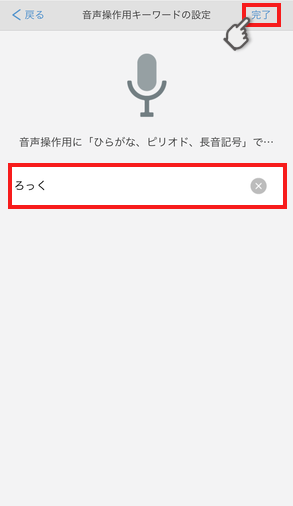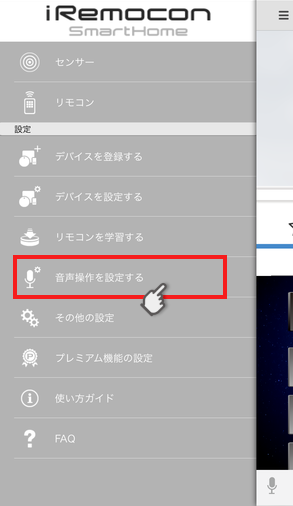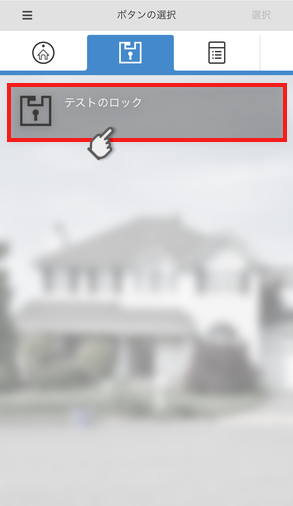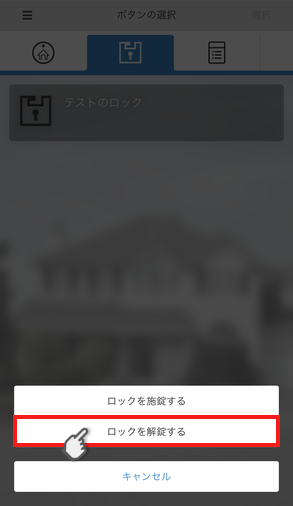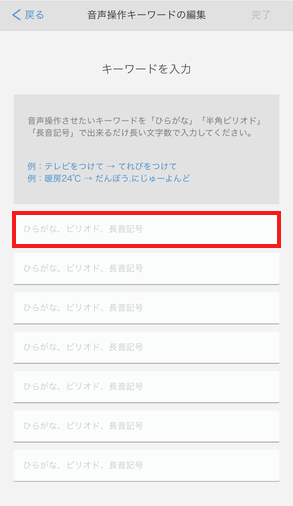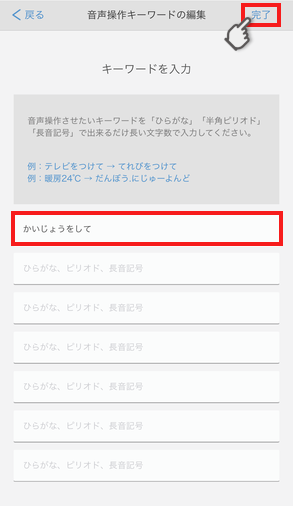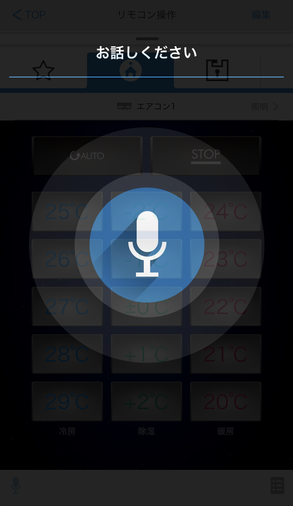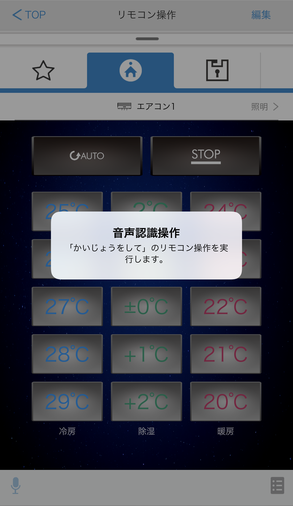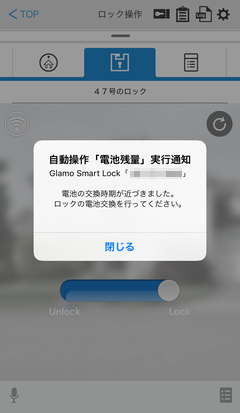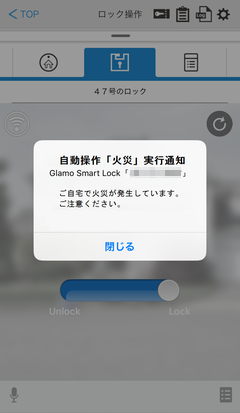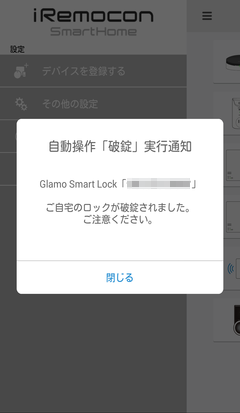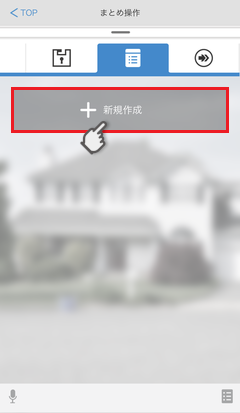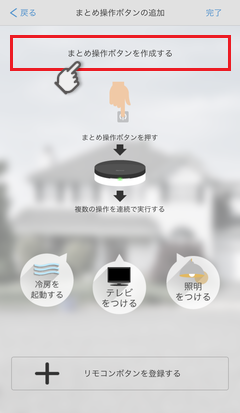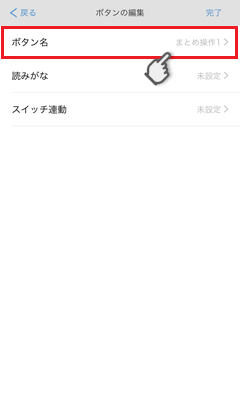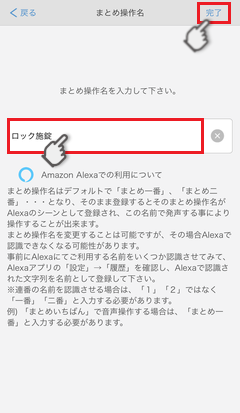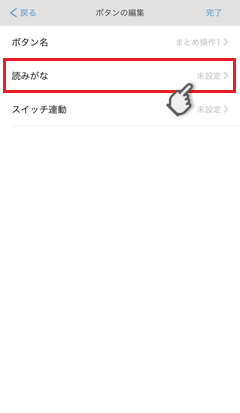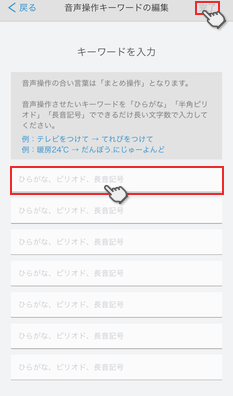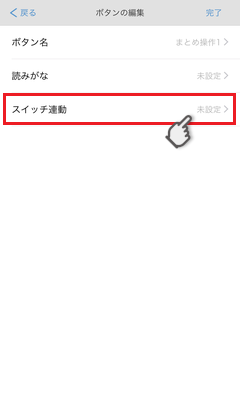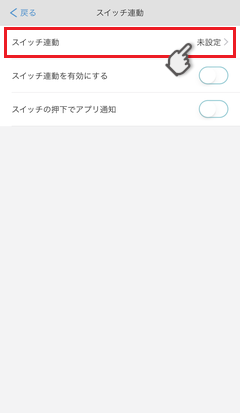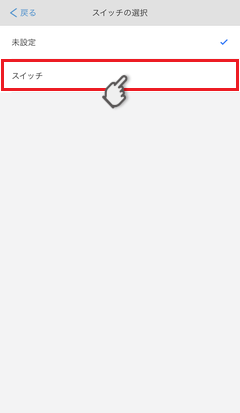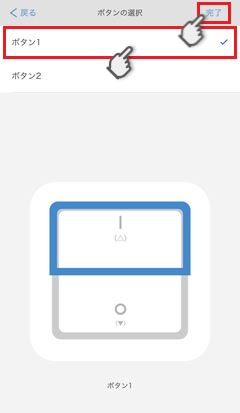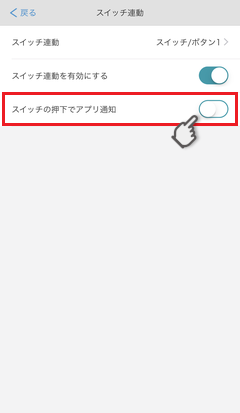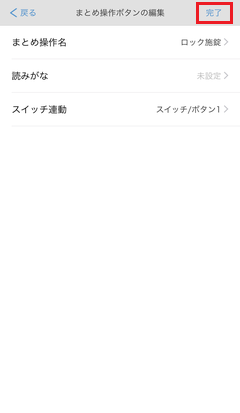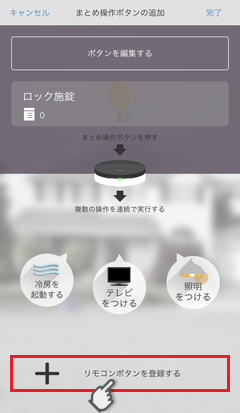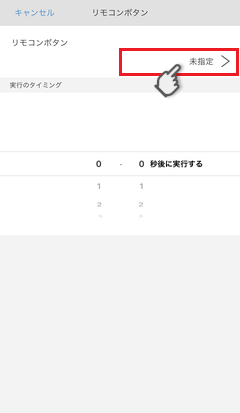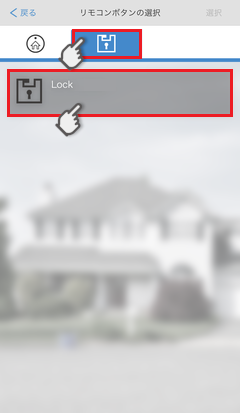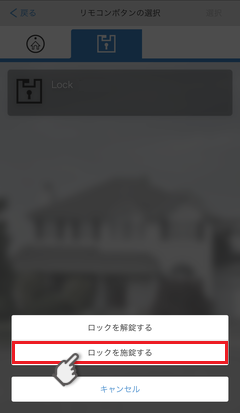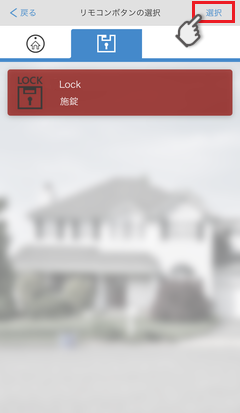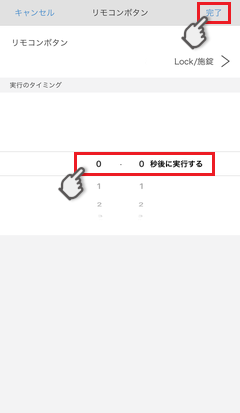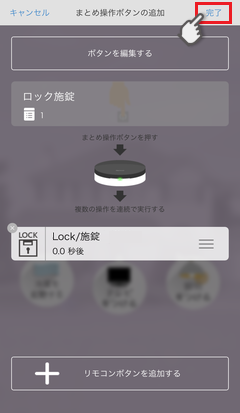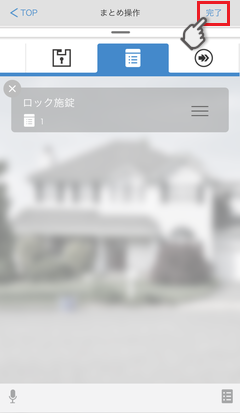5.1 Glamo Smart Lockを操作する
以下の操作を行う事ができます。
5.1.1【施錠/解錠状態の表示】
5.1.2【施錠/解錠】
5.1.3【暗証番号鍵の任意発行】
5.1.4【登録キー一覧の表示】
5.1.5【操作履歴の表示】
5.1.6【設定】
5.1.7【自動操作でロックを使用】
5.1.8【まとめ操作でロックを使用】
5.1.9【音声操作でロックを使用】
5.1.10【警報通知】
5.1.11【スイッチ連動でロックを使用】
「ロック操作タブ」をタップし、ロック操作画面に遷移します。
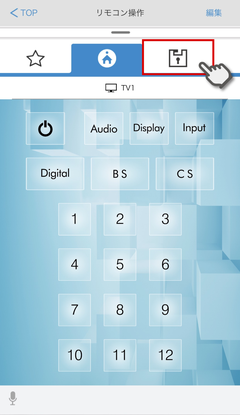
画面構成の各部説明
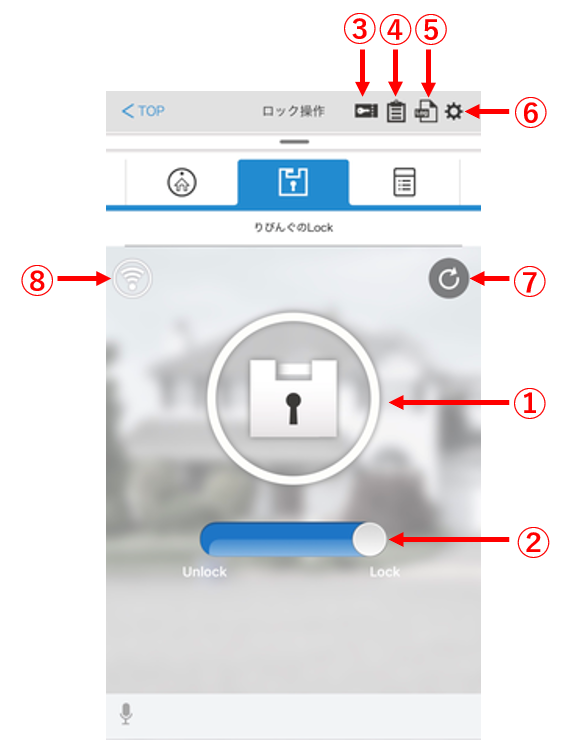
①施解錠状態表示
②施解錠スライドバー
③暗証番号鍵発行ボタン
④登録キー一覧表示ボタン
⑤操作履歴表示ボタン
⑥設定ボタン
⑦更新ボタン
⑧通信状態表示
5.1.1【施錠/解錠状態の表示】
①スライダーを確認することで現在の施解錠の状態を確認することができます。
(例)アプリ画面では「Unlock」状態になっています。
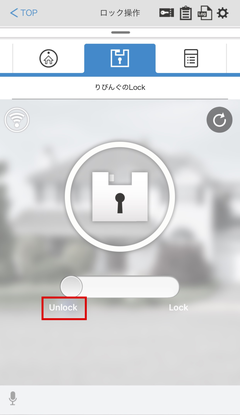

②更新ボタンを押すことによって最新の状態に更新ができます。
(例)現在「Lock」状態になっています。
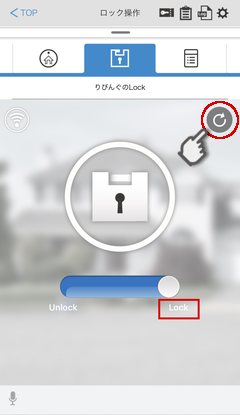
5.1.2【施錠/解錠】
①施錠状態の時にスライダーを「Unlock」の方向に動かすことで解錠ができます。
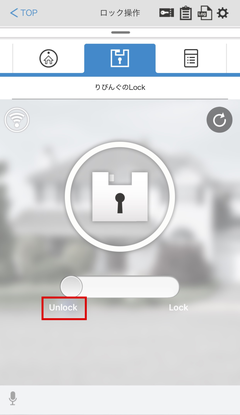

②解錠状態の時にスライダーを「Lock」の方向に動かすことで施錠ができます。
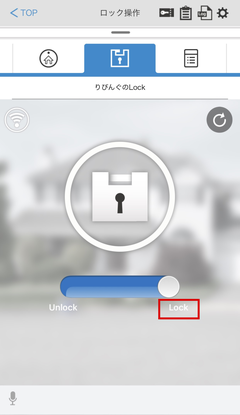
5.1.3【暗証番号鍵の任意発行】
①暗証番号鍵を任意で発行できます。
「ロック」タブをタップしてください。
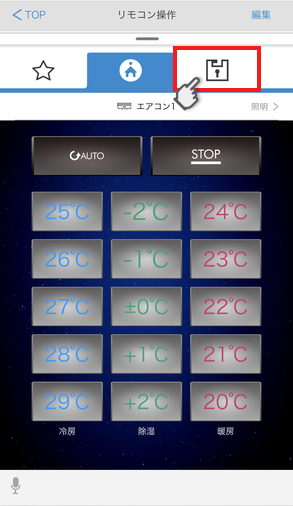

②右上の鍵マークをタップしてください。
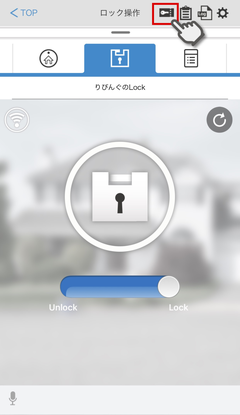

③「指定した方法」をタップしてください。
暗証番号の発行ができます。「4桁-10桁の暗証番号鍵をランダムで設定」か「4桁-10桁の暗証番号鍵を任意で設定」することが出来ます。
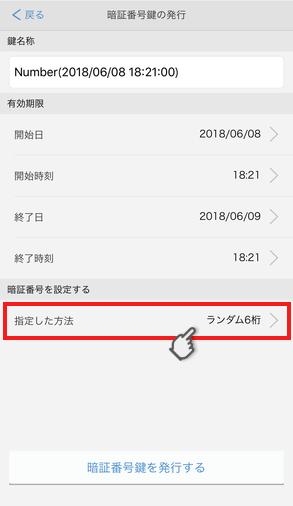

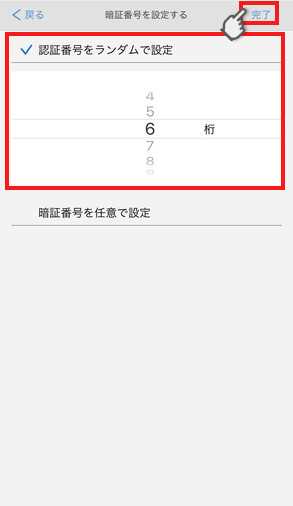

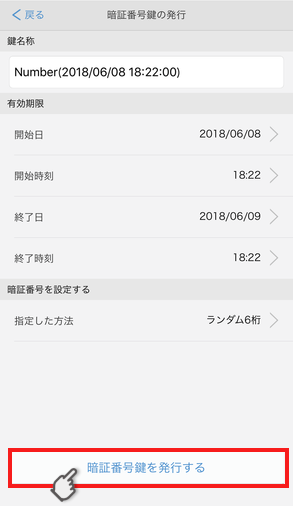
or
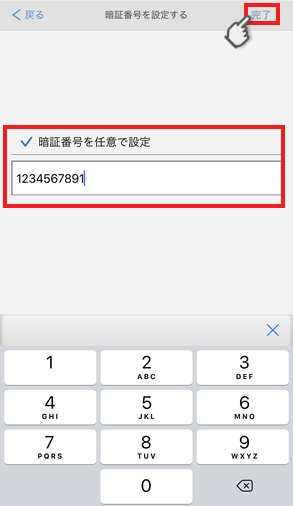

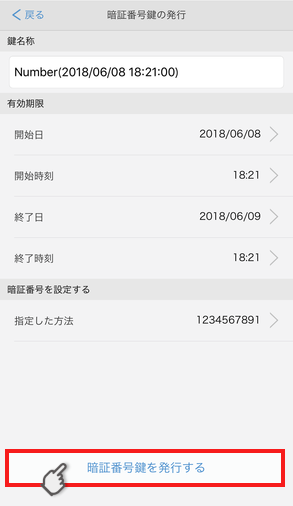

④暗証番号が発行されました。Glamo Smart Lockに表示されている暗証番号鍵を入力することで施錠解錠を行うことが出来ます。
共有ボタンをタップすることで、暗証番号鍵を他の人に共有することが出来ます。
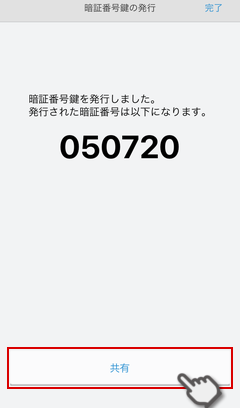

⑤(例)「メッセージ」をタップします。メッセージ画面で暗証番号鍵を送信することができます。
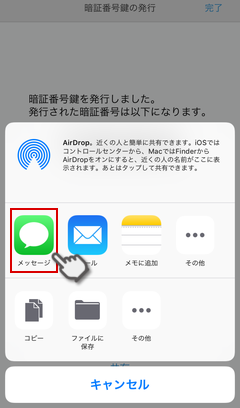
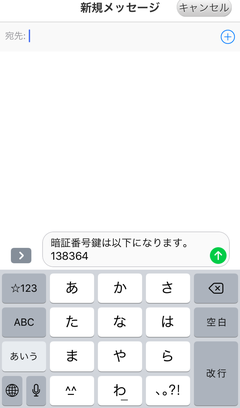
5.1.4【登録キー一覧の表示】
①「登録キー一覧表示ボタン」をタップします。
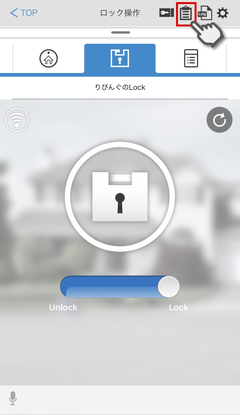

②Glamo Smart Lockに登録されているキー一覧を確認する事が出来ます。
登録した鍵が一覧に表示されない場合は右上の更新ボタンを押してください。
※更新されるまで10分程度時間がかかる場合があります。
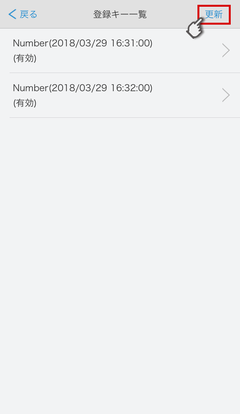

③登録キーをタップすることで「登録キー詳細画面」を見ることができます。
登録キー詳細画面で「鍵名称」と「有効期限」の「終了日」と「終了時刻」をタップすることで、それぞれ変更することができます。
※「終了日」と「終了時刻」は開始日より前には設定できません。
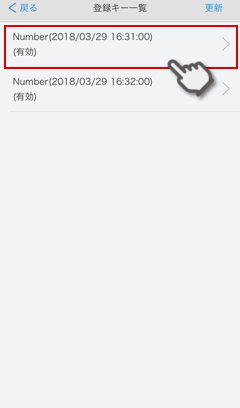
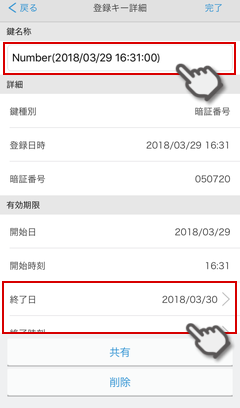
5.1.5【操作履歴の表示】
①「操作履歴表示ボタン」をタップすることで操作履歴が見れます。
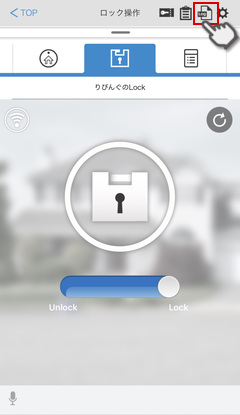

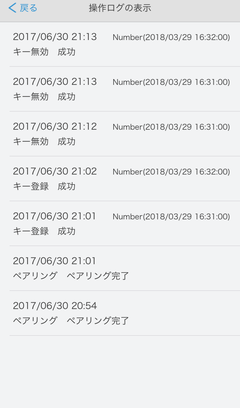
5.1.6【設定】
①「設定ボタン」又は、メニューから「Glamo Smart Lockを設定する」をタップし、「設定」をタップします。
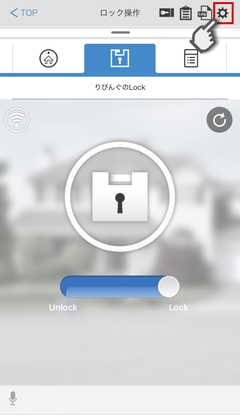
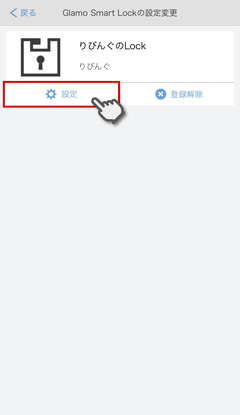

②「名前の設定」をタップすることで、ロックの名前を変更することができます。
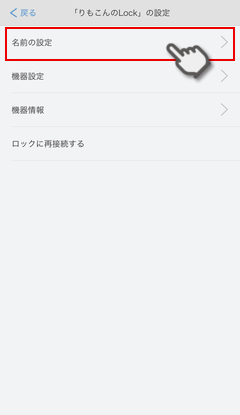
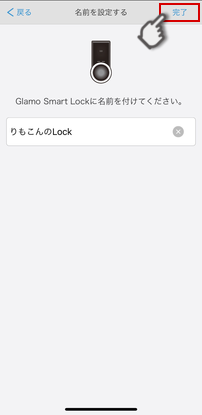

③「機器設定」をタップすることで、機器の設定を行うことができます。
(例)「動作モード設定」をタップすることで「自動モード」か「手動モード」を選択できます。
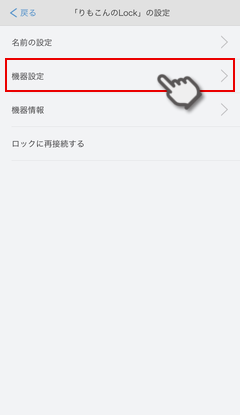
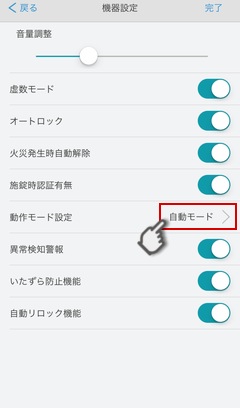
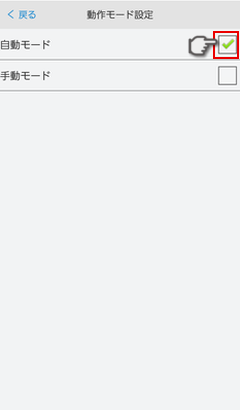
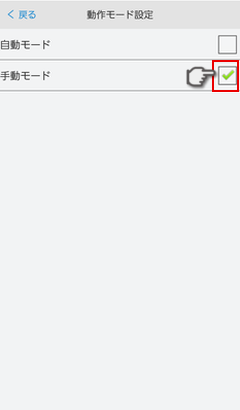

④「機器情報」をタップすることで、機器の情報を見ることができます。
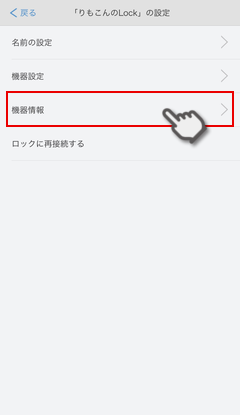
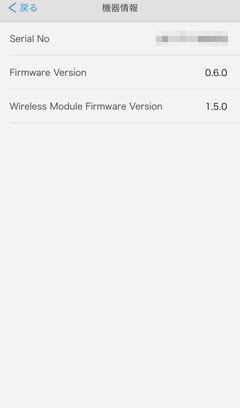

⑤「ロックに再接続する」をタップすることで、ロックを再接続できます。
ロックとの通信が上手くいかないときにお試し下さい。
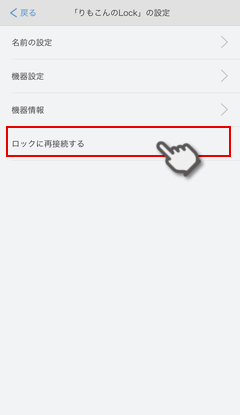
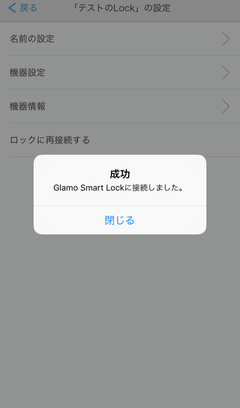
5.1.7【自動操作でロックを使用】
①自動操作の条件で「ロック」が使用できます。
例) 扉を解錠したら照明が点く。
「自動操作」タブをタップしてください。
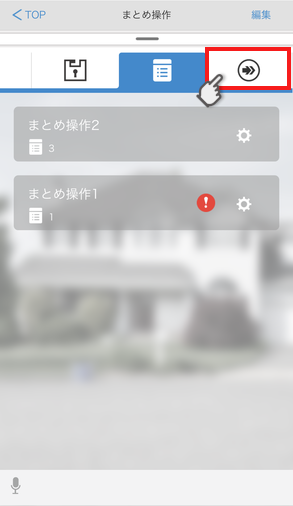

②「新規作成」又は、「編集」から自動操作の作成を行ってください。
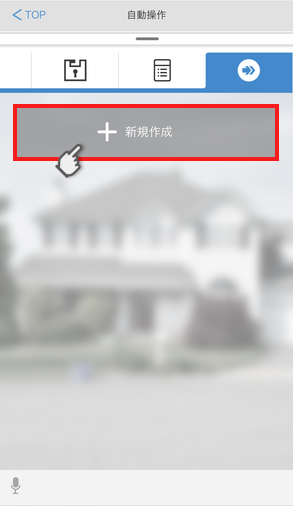
or
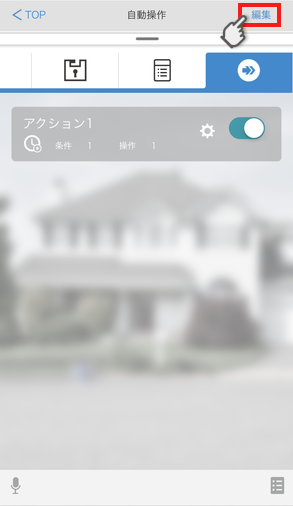

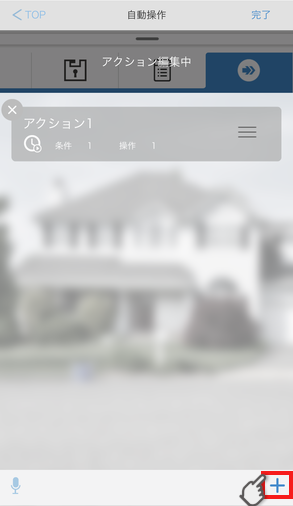



③「ロック」をタップしてください。
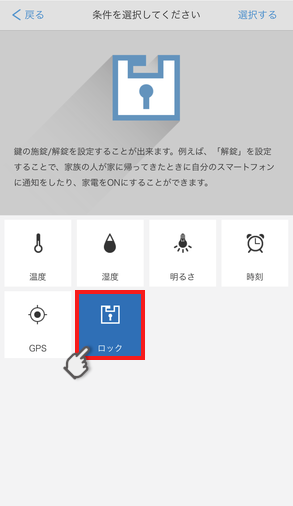

④[条件]とする「施錠」か「解錠」を選択してください。