4.1 iRemoUnit CTを使って家全体時の電力情報を確認する
ブレーカーにiRemoUnit CTを取り付け、アプリに機器登録することによって自宅の電力情報を確認することができます。
例)家全体、各部屋の電力情報を確認する
①メニュー画面を表示し、「デバイスを登録する」をタップします。
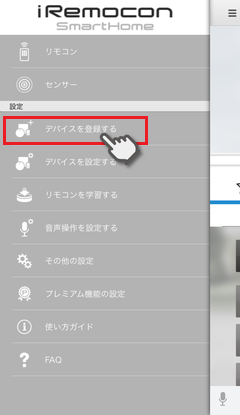

②「iRemoUnitCTを登録する」をタップします。
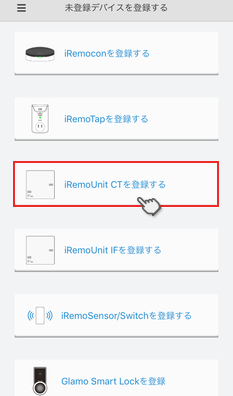

③「次へ」をタップします。
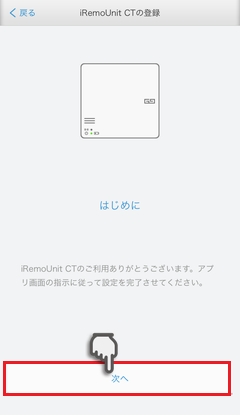

④STEP1からSTEP4の通りにiRemoUnitCTを設定します。
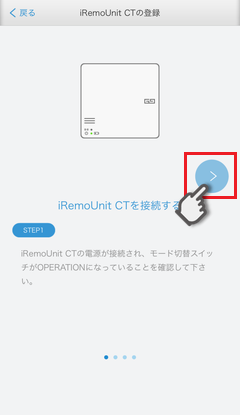

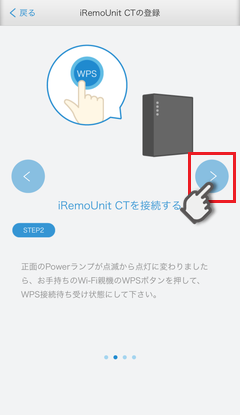

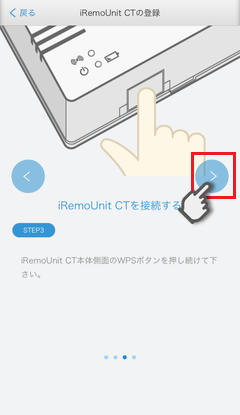

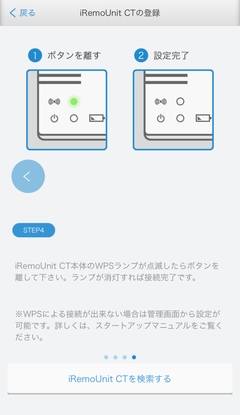

⑤「iRemoUnit CTを検索する」をタップします。
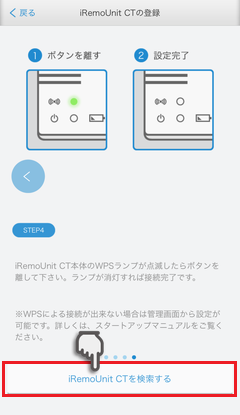

⑥「次へ」をタップします。
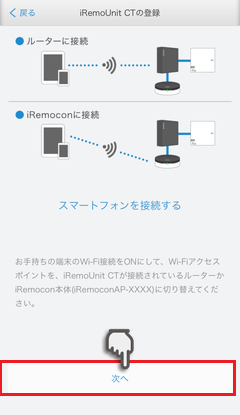

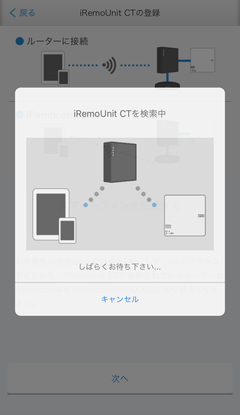

⑦検索されたら「登録を開始する」をタップします。
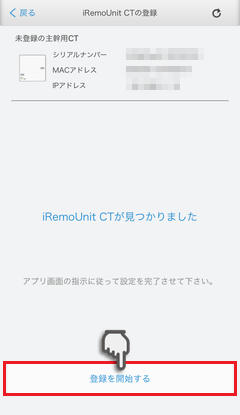

⑧「次へ」をタップします。
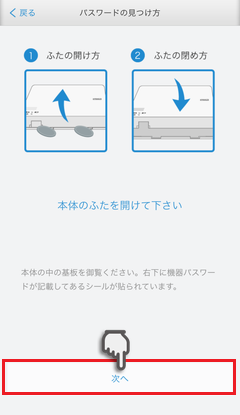

⑨機器パスワードを入力し、「次へ」をタップします。
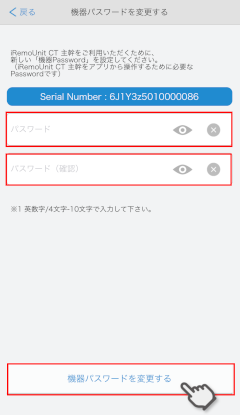

⑩各ブレーカー設定を入力し、「設定を完了して次へ」をタップします。
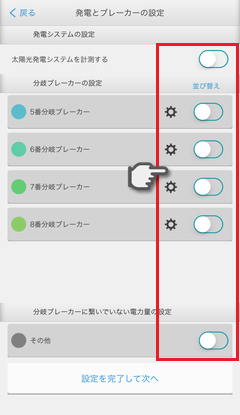

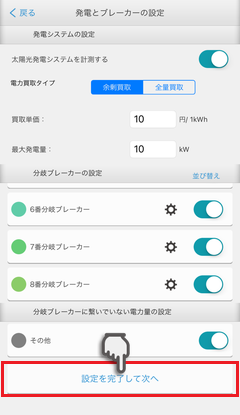

⑪「電力会社」をタップします。
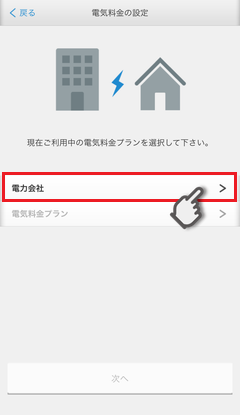

⑫契約している電力会社にチェックを入れ、「完了」をタップします。
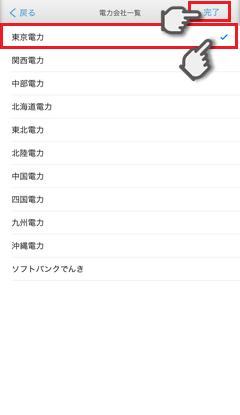

⑬「電気料金プラン」をタップします。
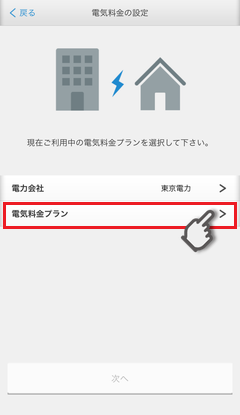

⑭契約している電気料金プランにチェックを入れ、「完了」をタップします。
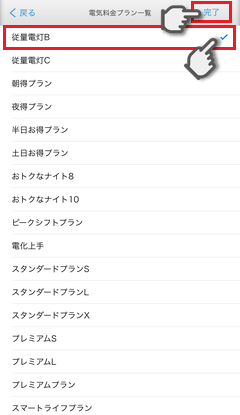

⑮「契約アンペア数」をタップします。
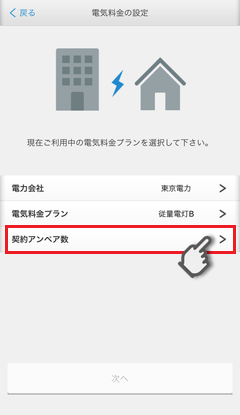

⑯契約しているアンペア数にチェックを入れ、「完了」をタップします。
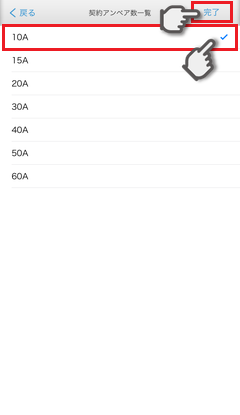

⑰「割引」をタップします。
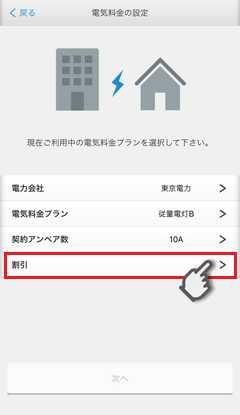

⑱現在の割引内容にチェックを入れ、「完了」をタップします。
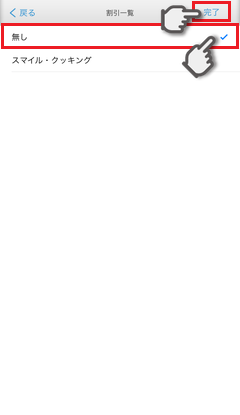

⑲「次へ」をタップします。
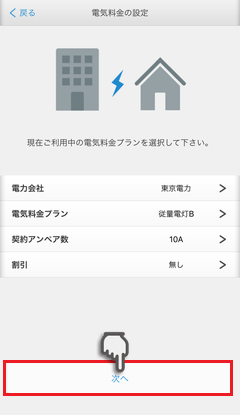

⑳「登録を完了する」をタップします。
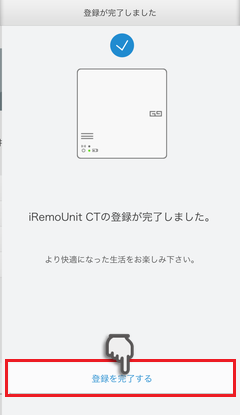
.png)
★電力情報画面を表示します。
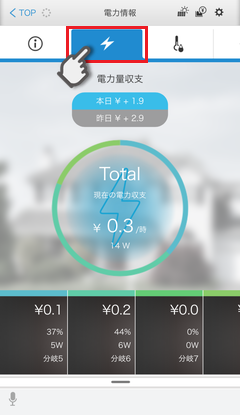
※家全体の電力情報、各部屋の電力情報を確認することが出来ます。