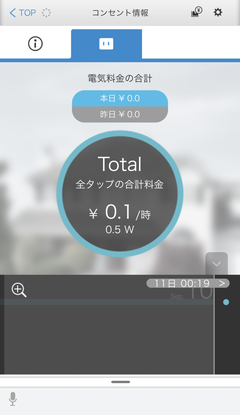4.2 iRemoTapを使いコンセントの電力情報を確認する
iRemoTapをコンセントに挿し、アプリに機器登録することによって該当のコンセントの電力情報が確認できます。
例)よく使うリビングのコンセントの電力情報を確認する
①「iRemoTapを登録する」をタップします。
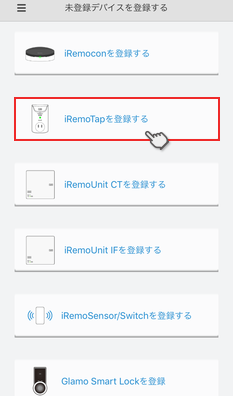

②「次へ」をタップします。
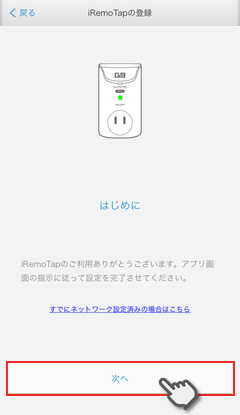

③STEP1からSTEP3の指示に従いiRemoTapをコンセントに接続し、「次へ」をタップします。
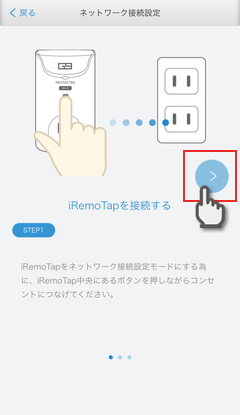

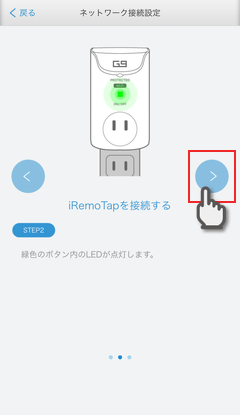

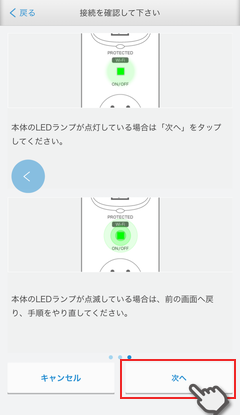

④お手持ちのスマートフォンのWi-Fi接続先を、登録したいiRemoTapのアクセスポイント(iRemoTap-xxx)にします。
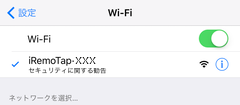

⑤iRemoTapへの接続が確認できましたら「iRemoTapを検索する」をタップします。
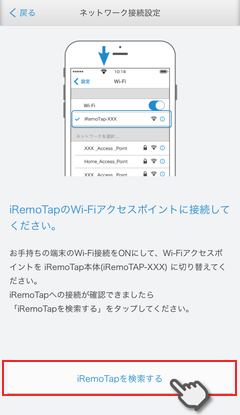
※iRemoTapへの接続が完了するまで1分程度時間がかかる場合がございます。

⑥一覧画面に「未登録iRemoTap」が表示されたのを確認し、「次へ」をタップします。
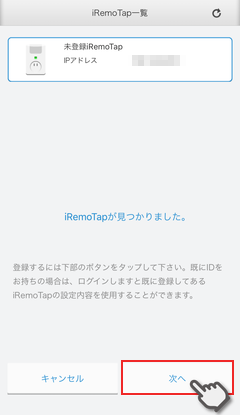

⑦iRemoTapを接続したい機器のアクセスポイントを選択し「次へ」をタップします。
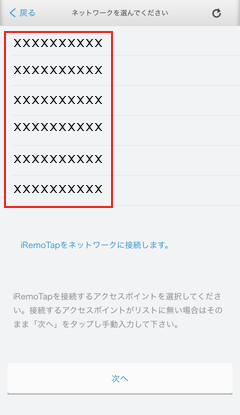

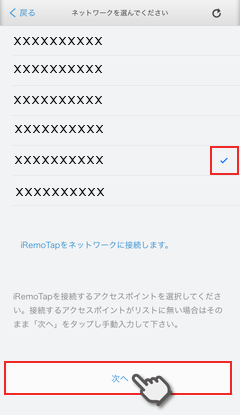

⑧選択した機器の暗号キーを「暗号キー」欄に入力し、「次へ」をタップします。
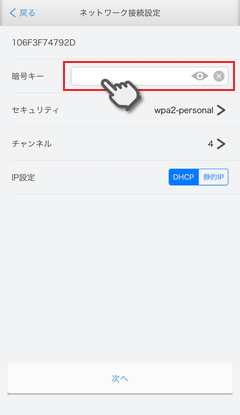

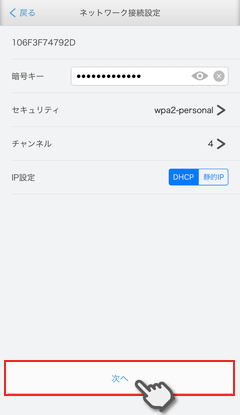

⑨iRemoTap本体のLEDランプを確認します。本体のLEDランプの点灯時間が短い(0.1秒程度)ことを確認し、「次へ」をタップします。
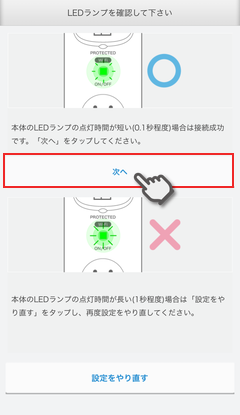

※20秒程度放置しても本体のLEDランプの点灯時間が短くならない場合はiRemoTapと機器との接続に失敗している可能性がございます。その場合は「設定をやり直す」をタップし、再度手順②から実施してください。

⑩お手持ちのスマートフォン端末の接続先をiRemoTapに接続する前のアクセスポイントに戻し「次へ」をタップします。
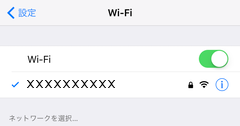

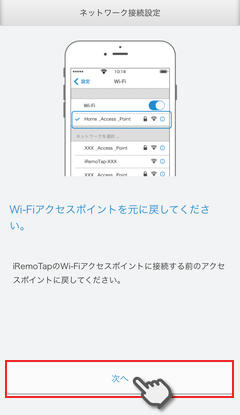

⑪「次へ」をタップします。
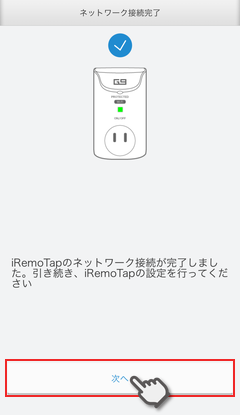

⑫「未登録iRemoTap」を選択した状態で「登録を開始する」をタップします。
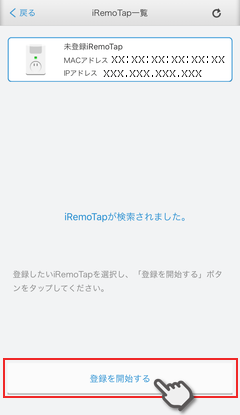

⑬iRemocon会員情報を入力し「ログイン」をタップします。
※既にログイン状態であれば本画面はスキップされます。
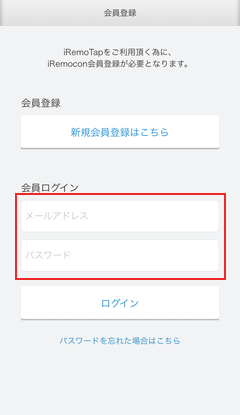

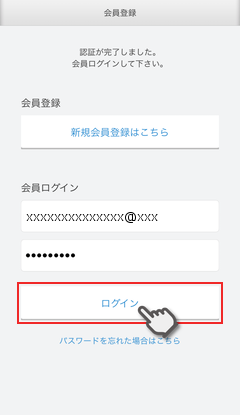

⑭iRemoTapの名前と音声操作キーワードを入力し「次へ」をタップします。
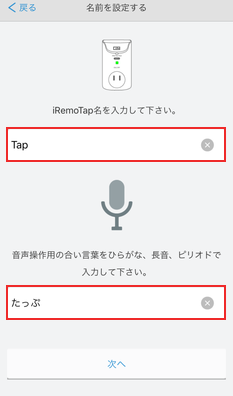

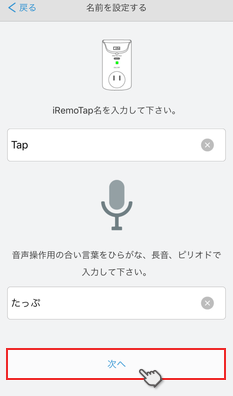

⑮iRemoTapのテーマカラー設定し「次へ」をタップします。
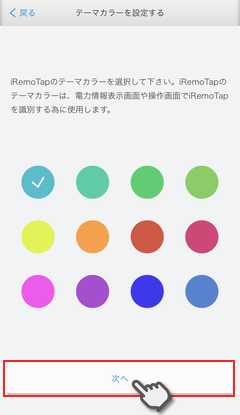

⑯契約している電力会社を選択し目安の電気料金を入力して「電気料金を設定する」をタップします。
※既にiRemoUnit CTを登録し電気料金の設定を行っている場合は本画面はスキップされます。
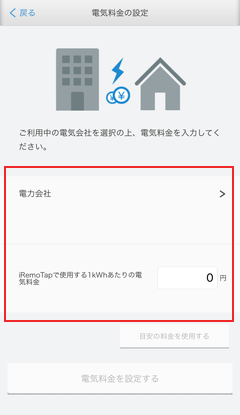

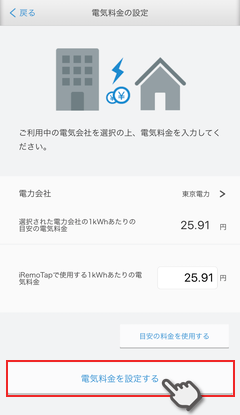
.png)
★iRemoTapに挿している機器の電気料金を確認することができるようになりました。