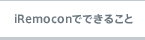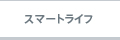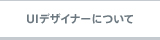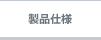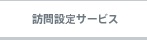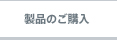TOPページ > よくあるご質問
iRemoUnit CTに関するFAQ
アプリの設定
アプリの初期設定中に「本製品 検索中 しばらくお待ちください。。。」の表示から先に進みません。
アプリの初期設定中に 「エラー 無効なパスワードです。」と表示されて機器登録が完了しません。
機器の設置と設定
工場出荷時の状態に戻す(リセット)にはどうすれば良いですか?
機能や仕様
各CTセンサー(CTクランプ)接続用端子にはどのような用途がありますか?
本製品で計測した過去のデータをどの程度まで遡って閲覧が可能ですか?また、計測したデータはどこに保管されますか?
本製品にはどのような端末(スマートフォンやタブレット)が対応していますか?
ネットワーク接続
本製品をWi-Fiルーターへ接続するためのWPS機能が利用できません。
アプリの設定
電力情報データを外部出力可能ですか?【CT-AP-001】
対象アプリ:gHOUSE
アプリの操作によりiRemoconサーバーから任意のメールアドレスへ電力情報のデータをcsv形式で送信することが可能です。
詳しくは下記のURLをご確認ください。
[iOS版]
http://i-remocon.com/hp/help_ghouse_ios/manual/other/ct_setting/whole/whole_5.html
[Android版]
http://i-remocon.com/hp/help_ghouse_android/manual/other/ct_setting/whole/whole_5.html
グラフが表示されません。【CT-AP-002】
対象アプリ:gHOUSE
本製品が接続されているルーターがインターネットへ接続されている状態で、以下をご確認ください。
・設定項目の「グラフ機能を利用する」「電力情報を外出先から確認する」が有効になっていること。
・会員情報が正しく入力されていること。
・上記2つの設定後、1時間以上経過していること。
詳しくは下記のURLをご確認ください。
[iOS版]
http://i-remocon.com/hp/help_ghouse_ios/manual/other/ct_setting/whole/whole_2.html
[Android版]
http://i-remocon.com/hp/help_ghouse_android/manual/other/ct_setting/whole/whole_2.html
アプリの初期設定中に「本製品 検索中 しばらくお待ちください。。。」の表示から先に進みません。【CT-AP-003】
対象アプリ:gHOUSE
以下をご確認ください。
・本製品がスマートフォンと同一ネットワークに正しく繋がっていること。
・本製品の動作モードスイッチ(OFF/SETTING/OPERATION)がOPERATIONになっていること。
上記に問題が無ければ、本製品の再起動(CT-BL-001)を行なって改善されるかご確認ください。
アプリの初期設定中に 「エラー 無効なパスワードです。」と表示されて機器登録が完了しません。【CT-AP-004】
対象アプリ:gHOUSE
以下をご確認ください。
・機器裏面のパスワードが正しく入力されていること。
(0とO、Kとk、hとn、Wとw、2とZ、5とSなどご確認ください)
・機器パスワードが変更されていないこと。変更されている場合は変更されたパスワードを入力してください。
上記を実施しても改善されない場合、または、パスワードをお忘れの場合は本製品の設定を初期化(CT-BL-002)する必要があります。
機器の設置と設定
本体を再起動するにはどうすれば良いですか?【CT-BL-001】
本製品機器前面のカバーを外し、動作モードスイッチ(OFF/SETTING/OPERATION)をOFFにした後、再度元のモードスイッチへお戻しください。本体前面の緑色のLEDが点滅から点灯に切り替わると起動が完了します。起動には2分程度時間を要します。
工場出荷時の状態に戻す(リセット)にはどうすれば良いですか?【CT-BL-002】
リセット作業を行なうことにより、本体に記憶されている全てのデータを消去し、工場出荷時に戻します。
※リセットに伴い、機器の設定情報(ネットワーク接続情報など)が失われますのでご注意ください。
【手順】
1. 本体の前面のカバーを外します。
2. 基板上のリセットボタンを5秒程度長押しします。(WPSボタンが点滅します)
3. 本体前面の緑色のLEDが点滅から点灯に切り替わりましたら、必ず本体の再起動(CT-BL-001)を行なってください。
4. 本体前面の緑色のLEDが点滅から点灯に切り替わりましたら、リセットが完了します。
機能や仕様
グラフにはどのような種類・機能がありますか?【CT-FN-001】
対象アプリ:gHOUSE
本製品のグラフ機能では以下3種類のグラフや過去の数値を表示することができます。
また、以下の各グラフ画面で次の指定した条件で現在と過去のデータの確認も可能です。
・指定した時刻の数値、および、その前日同時刻の数値
・指定した日付の数値、および、その前月同日の数値
・指定した月の数値、および、その前年同月の数値
▼電力量グラフ画面
・家全体の電力量(電力消費と発電)に関する情報をグラフと数値で表示できます。
・表示単位はkWhと料金を交互に選択できます。
▼収支グラフ画面
・買電額と売電額の差に関する情報をグラフと数値で表示できます。
・いくら分売って、いくら分買ったかといった、収支内訳を確認できます。
▼分岐ブレーカーグラフ画面
・分岐ブレーカー毎の電力量料金に関する情報をグラフと数値で表示できます。
詳しくは以下のURLをご確認ください。
[iOS版]
http://i-remocon.com/hp/help_ghouse_ios/manual/other/ct_sensor/sensor_2.html
[Android版]
http://i-remocon.com/hp/help_ghouse_android/manual/other/ct_sensor/sensor_2.html
各CTセンサー(CTクランプ)接続用端子にはどのような用途がありますか?【CT-FN-002】
各CTクランプが接続される端子は以下の用途で区分けされています。
CT1とCT2:主幹ブレーカー(家全体の消費電力)を計測するために使用します。
CT3とCT4:太陽光発電ブレーカー(発電電力)を計測するために使用します。
CT5~CT8:最大4つの分岐ブレーカーを計測するために使用します。5つ以上計測する場合は拡張ユニット(IRU-03ZWCT-S)を増設することにより計測可能なブレーカーの数を4から12へ拡張することできます。
本製品を使用するには何が必要ですか?【CT-FN-003】
以下の機器と環境が必要です。
・インターネット環境
・Wi-Fi接続可能なルーター
・本製品に対応したiRemocon本体
・専用アプリをインストール可能な端末(スマートフォンやタブレット)
対応情報については以下のURLを参照ください。
http://i-remocon.com/models/
本製品は電波法に基づく認証は取得済みですか?【CT-FN-004】
本製品は電波法に基づく技術基準適合証明を受けた製品ですので、日本国内で安心してご利用いただけます。
筐体には当該技適マークの表記をしておりませんが、製品内部に表記があります。
認証番号:015-130047
本製品ではどのような電力情報を計測可能ですか?【CT-FN-005】
本製品では家全体の消費電力量、分岐ブレーカー毎の消費電力量、及び、太陽光発電による発電量をそれぞれ同時に計測可能です。
本製品では売電量の計測は可能ですか?【CT-FN-006】
本製品は太陽光による発電量、売電量の計測を行なえます。買取単価を設定することにより、発電額、売電額の表示も可能です。
また、買取プランも余剰/全量の両プランに対応しています。
本製品で計測した過去のデータをどの程度まで遡って閲覧が可能ですか?また、計測したデータはどこに保管されますか?【CT-FN-007】
計測したデータは弊社のサーバに蓄積され、2年分のデータを保存、閲覧が可能となっております。なお、保存された閲覧可能なデータは1時間、1日、1ヶ月単位で確認が可能です。
本製品にはどのような端末(スマートフォンやタブレット)が対応していますか?【CT-FN-008】
本製品での電力状況のモニタリングは、ご使用のiRemoconに対応した専用アプリ(iOS/Android)にて行ないます。専用アプリに対応した端末等に関する情報は以下のURLを参照ください。
http://i-remocon.com/models/
ネットワーク接続
本製品をWi-Fiルーターへ接続するためのWPS機能が利用できません。【CT-NW-001】
以下をご確認ください。
・本製品の動作モードスイッチがOPERATIONになっていること。
・接続先のWi-FiルーターがWPS機能に対応していること。
・WPSボタンを押す際、本体前面の緑色のLEDが点灯状態であること。
※点滅は本製品の起動中ですので、2分ほどお待ちください。
上記を実施しても改善されない場合、本製品とルーターの相性問題により接続できないことが考えられるため、管理画面を使った接続設定を実施してください。詳しくは製品に添付の施工マニュアルをご確認ください。
WPS機能を搭載していないルーターに本製品を接続するにはどうすれば良いですか?【CT-NW-002】
本製品の管理画面をウェブブラウザで開き、手動でネットワークの設定をする方法があります。手順については以下をご確認ください。なお、設定に必要な「設定用SSID」「設定用SSID暗号キー」、及び、「URL」「ログインID」「Password」は本製品本体のラベルに記載がありますので、そちらをご確認ください。
【手順】
1. 本機器の動作モードスイッチをSETTINGの位置に移動してください。
2. 本体前面の緑色のLEDが点滅し、2~3分後に点灯することを確認してください。
3. 本製品本体にある【電源LED】が点滅から点灯に切り替わりましたら、お手持ちの端末(スマートフォンやタブレット、パソコン)のWi-Fi機能を用いて本製品の「設定用SSID」に「設定用SSID暗号キー」を入力して接続します。接続済みの表示が確認できましたら、本製品の設定用アクセスポイントへのWi-Fi接続は成功です。
4. ご使用端末のブラウザから「URL」にアクセスします。認証情報は「ログインID」と「Password」を入力します。
5. ログインに成功すると管理画面トップページが表示されます。ページ下部の【設定開始】ボタンを押してください。
6. Wi-Fiルーターとの接続設定のページが表示されます。【検索】ボタンを押してください。
7. 接続可能なWi-FiルーターのSSID(アクセスポイント)一覧が表示されますので、接続するSSIDをラジオボタンで選択し、【次へ】ボタンを押してください。
8. 接続先Wi-FiルーターのSSIDを確認し、暗号化キーを入力してください。暗号化キーは接続先のSSIDに設定されているパスワードになります。暗号化キーの入力後、ページ下部の【設定】ボタンを押してください。
9. 本体のモード切替スイッチを【OPERATION】モードに切り替えて本製品の再起動をおこなってください。
10. 本体前面の緑色のLEDが点滅し、2~3分後に点灯に変わり本体が起動したことをご確認ください。
本製品の接続先Wi-Fiルーターがステルスモードで動作している場合や、暗号化設定を手動で行なう場合の接続設定方法につきましては、本製品製品付属の施工マニュアルをご確認ください。
アプリから本製品が見つかりません。【CT-NW-003】
以下の内容をご確認ください。
・本製品がスマートフォンと同一ネットワークに正しく繋がっていること。
・本製品の動作モードスイッチがOPERATIONになっていること。
上記に問題が無ければ、本製品の再起動(CT-BL-001)を行なって改善されるかご確認ください。
ルーターと本製品の無線接続ができません。【CT-NW-004】
以下の内容をご確認ください。
・本体前面の緑色のLEDが点滅ではなく、点灯していること。
・本製品が接続しているルーターへスマートフォンをWi-Fi接続した状態でインターネットへのアクセスが可能であること。
・ルーターの無線チャネル設定が固定の設定で、チャネル番号が1~11に設定してあること。(自動設定でチャネルが12や13に割り振られていますと本製品がルーターへ接続できない場合があります。ご使用の無線親機側のチャンネルの設定につきまして、付属のマニュアル等をご参照ください。)
・本製品の再起動(CT-BL-001)を実施。
・管理画面からWi-Fiの接続設定(CT-NW-002)を実施。